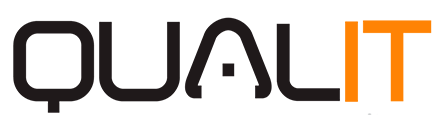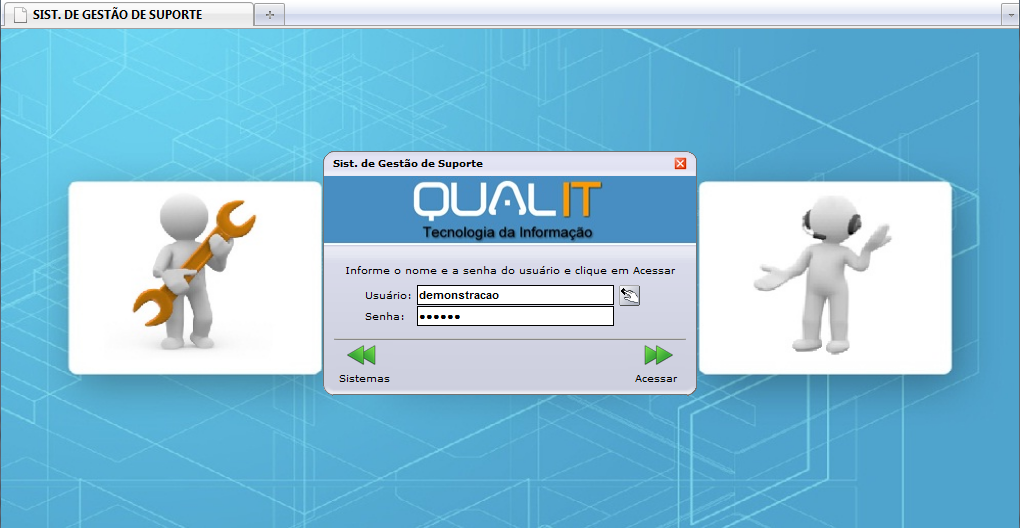
- março 14, 2016
- por Qualit
- Produto
- Comentários desativados em Abertura de chamados pelo SGS
No Use e Abuse desse mês informamos como utilizar o sistema para abrir seus chamados e pedimos que usem o SGS para as solicitações que eventualmente surgirem para melhorarmos constantemente nossos atendimentos.
Para abrir um chamado é muito simples e prático, o cliente deve acessar o Portal do SGS através do nosso site (www.qualit.com.br), fazer login com seu usuário e senha e abrir uma nova tarefa. A tarefa deve conter os detalhes da necessidade para que o suporte analise a situação e atenda o chamado de forma satisfatória.
Esta nova forma de abertura de chamados possibilita um atendimento mais direcionado e consequentemente, agiliza e facilita a resolução de problemas, uma vez que o suporte já entrará em contato com o cliente ciente do problema que está ocorrendo.
Veja abaixo como é fácil cadastrar seu atendimento no SGS:
1. Faça o login no sistema
Assim que você acessar o link de direcionamento, uma tela será apresentada para que sejam informados o seu usuário e sua senha de login do sistema.
OBS: Caso você ainda não tenha um usuário e uma senha cadastrados, entre em contato com o suporte Qualit e peça para que seja feito seu cadastrado em nosso Sistema de Gestão de Suporte.

2. Vá até o menu “Movimentação” e clique em “Atendimento”
Após realizar o login no sistema, vá até o menu de “Movimentações” e clique na aba de “Atendimento”, para que seja aberta a tela de seus atendimentos do SGS.

3. Na aba “Meus atendimentos”, clique no botão de inclusão de um novo atendimento para cadastrar o seu chamado.
Na tela de “Meus atendimentos”, clique em cima do botão de inclusão de um novo atendimento para que seja possível registrar o chamado de atendimento para o suporte. O ícone do botão é um papel com uma seta azul.

4. Na grid de inclusão do atendimento, preencha os campos necessários para a abertura do seu chamado.
Após clicar no botão para abertura de um novo atendimento preencha os campos solicitados e, após isto, clique no botão “Gravar”.

Campos necessários:
• Classificação: Informe o tipo de chamado aberto, se é uma Dúvida, um Erro, uma Sugestão ou um Suporte técnico.
– Dúvida: Dúvida sobre a utilização de determinadas rotinas do sistema.
– Erro do Sistema: Erros que estão diretamente relacionados com o sistema. (Ex.: Erros de Tela, erro de cálculo, erro de formatação de relatórios).
– Sugestão: Sugestão de pequenas modificações em determinada rotina do sistema que traga evidente melhoria para o ERP.
– Suporte Técnico: Problema que ocorre no ambiente do cliente, podendo ou não ter relação direta com o sistema.
• Descrição: Informe a descrição principal do assunto que será tratado na tarefa. O campo possui apenas 60 caracteres, por isso, a descrição deve ser sucinta e objetiva.
• Sistema: Aponte qual o sistema que será tratado na tarefa.
• Número da versão: Informe a versão que está sendo utilizada.
• Caminho de acesso: Informe o caminho de acesso da rotina que será tratada na tarefa.
• Discriminação: Informe detalhadamente o que se deseja tratar na tarefa.
OBS: Quanto mais detalhada estiver a tarefa, mais rápido e mais fácil será o tratamento da mesma pelo suporte, por isso, orientamos que sempre coloque o máximo de informações possíveis.
Em caso de erros no sistema, orientamos que informe os seguintes pontos, na discriminação da tarefa:
– Descrição do erro: Descrever de forma clara o problema que está ocorrendo.
– Código da movimentação: Informar o código de exemplo de uma movimentação que está apresentando o problema.
– Passo a passo: Informar o passo a passo realizado para ocasionar o erro.
– Anexos: Anexar, na aba de anexos da tarefa, prints das telas de erro que possam ajudar na identificação do problema.
OBS: Colocar todas as imagens em um único documento, para facilitar a visualização das mesmas. (Utilizar o formato de Word ou PDF, para isto).
5. Anexe arquivos que ajudem na resolução do problema
Na aba de “Anexos”, anexe todos os arquivos que possam ajudar o suporte a identificar e solucionar o problema apontado no chamado.
Para anexar um arquivo, basta clicar no botão “Anexar Arquivo” e selecionar o arquivo desejado.
Caso deseje abrir algum arquivo já anexado a um atendimento, clique em cima do registro do arquivo desejado e clique no botão “Baixar Arquivo”, para que seja possível fazer o download do arquivo desejado.

6. Localize seus atendimentos cadastrados
Na aba “Localizar” é possível acompanhar todos os atendimentos cadastrados para sua empresa.

Em caso de dúvidas conte sempre com Suporte e Atendimento ao cliente QUALIT.
Assine nossa newsletter!
Posts relacionados
Dicas para melhorar o controle e o planejamento dos seus projetos.
Tenha controle dos impostos retidos na fonte – ERP Qualit Construção
Atualização de versões, modificações e novidades dos sistemas QUALIT
Dicas para melhorar o controle e o planejamento dos seus projetos.
Tenha controle dos impostos retidos na fonte – ERP Qualit Construção
Atualização de versões, modificações e novidades dos sistemas QUALIT
Posts recentes
- Auditorias Financeiras em Construtoras: Como se Preparar e Evitar Problemas Fiscais 4 de abril de 2025
- Margem de Lucro na Construção Civil: Qual a Melhor Estratégia? 3 de abril de 2025
- Como Criar uma Reserva Financeira para Momentos de Crise no Mercado Imobiliário 2 de abril de 2025
- Engenharia Sustentável: Como Projetar Obras com Menor Pegada de Carbono 1 de abril de 2025
- Métodos Construtivos Modernos: O Que Está em Alta no Setor? 31 de março de 2025