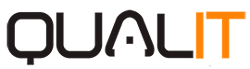1.0. Apresentação:
Esse portal é exclusivamente para ofertar suporte ao cliente final, de uma maneira rápida e bem organizada. O portal é totalmente integrado com o ERP Qualit Construção, ou seja seu cliente pode facilmente realizar o cadastro para acessar a plataforma, o cadastro é fácil e nele existe a base de unidades para início do controle.
Nesse manual do gerenciador você vai poder:
- Gerenciar
2.0. Acessando o Portal:
No momento da aquisição do produto, nossa equipe de consultores vamos realizar toda a configuração do ambiente, como também criação de usuários operacionais, e o link de acesso para o portal gerenciador, que no nosso caso é essa tela inicial:
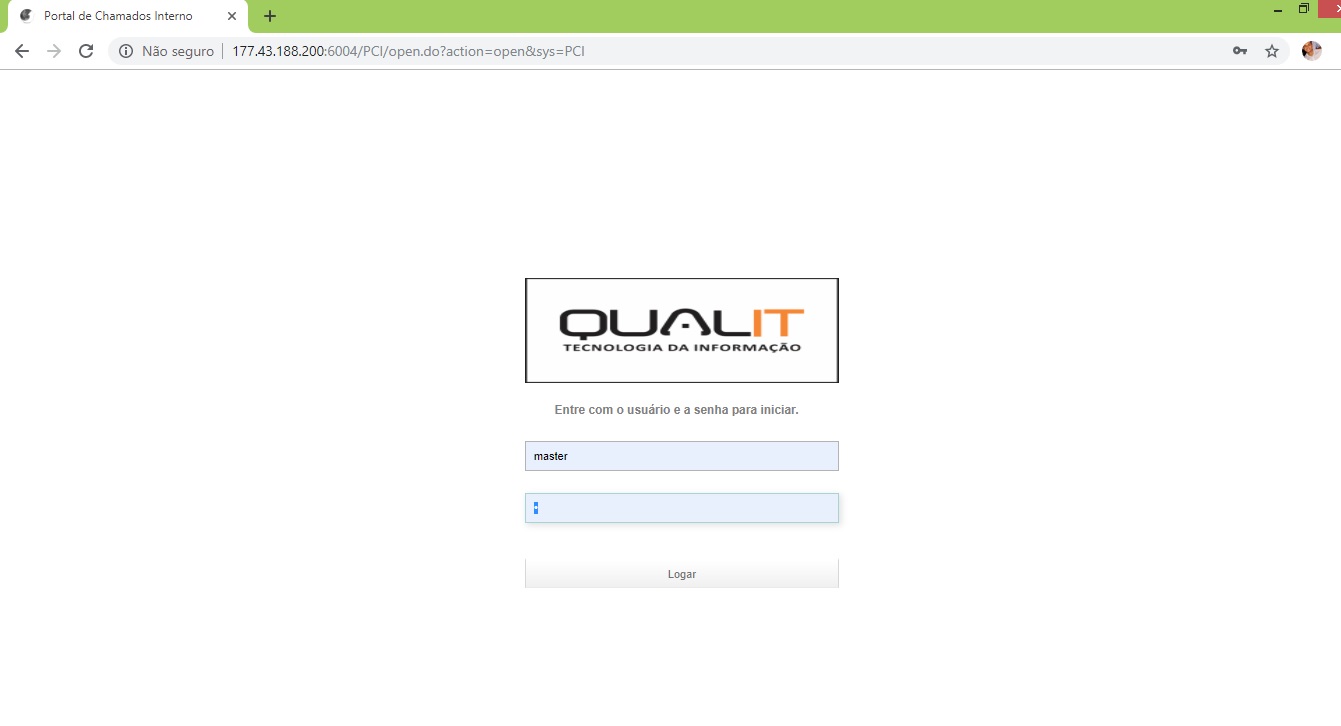
Acessando o portal com o login/senha configurado pelos nossos consultores, vamos apresentar a tela principal do portal:
2.1. Apresentando a tela principal do portal:
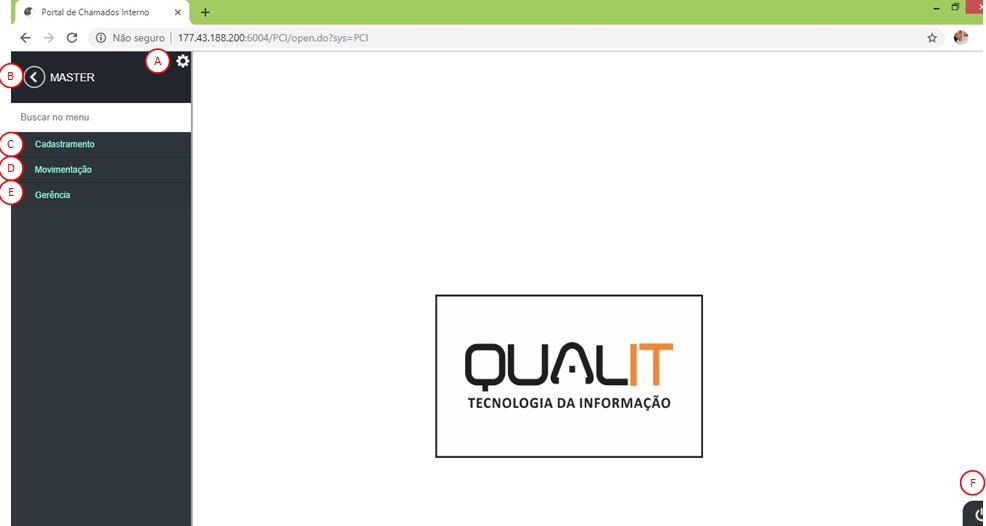
A- Menu para configuração dos usuários.
B- Botão para voltar e apresentação do usuário logado.
C- Menu de cadastramento:
-Clientes.
-Funcionários.
-Setores.
-Tipos de chamados.
-Empreendimentos.
-Blocos.
-Unidades.
D-Movimentação:
-Agendamentos.
-Chamadas.
-Ações.
-Acompanhamento das chamadas.
-Acompanhamento das ações.
E- Gerência: Onde vamos apresentar os parâmetros do portal.
2.2. Cadastros:
2.2.1. Cadastrando um cliente no portal:
Vamos aqui mostrar como se cadastra um cliente a partir do portal gerenciador, porém o cliente pode realizar seu cadastro utilizando o portal:
https://qualit.com.br/manuais/base-de-conhecimento/portal-de-chamados/
Para cadastrar um novo cliente no portal gerenciador acesse: Cadastramento | Clientes | Novo:
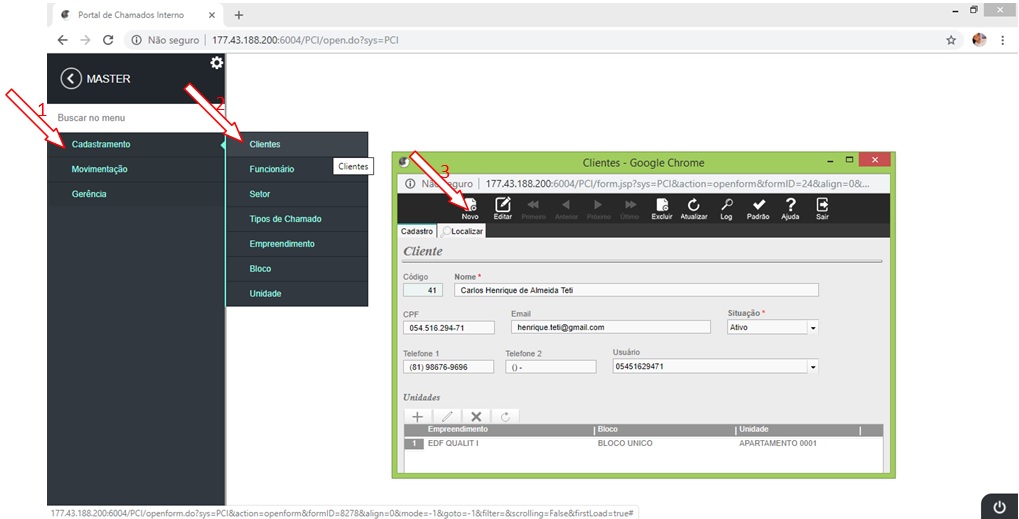
Em seguida o sistema vai apresentar a seguinte tela:
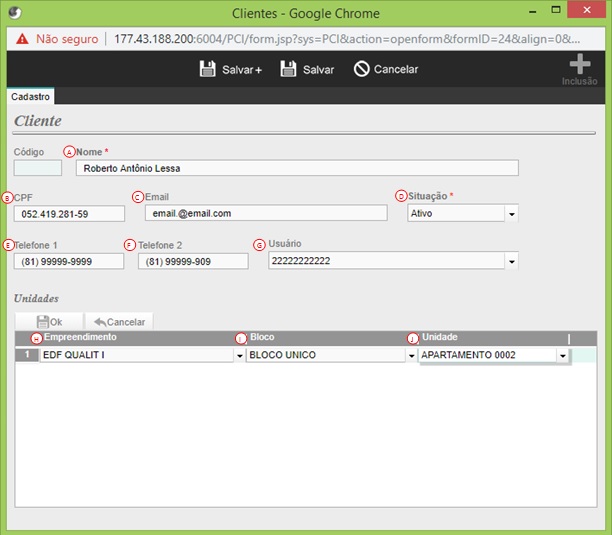
A- Nome completo do usuário.
B- CPF do usuário.
C- E-mail do usuário.
D- Situação do cadastro.
E- Telefone 1 do usuário.
F- Telefone 2 do usuário.
G- Cadastro de login do usuário.
H- Indique um empreendimento ao qual o usuário é vinculado, você pode selecionar vários.
I- Selecione o bloco da unidade do cliente.
J- Selecione a unidade do cliente.
Apresentado essas informações clique em <Salvar>
2.2.2. Cadastrando um funcionário:
Acesse o seguinte menu: Cadastramento | Funcionário | Novo: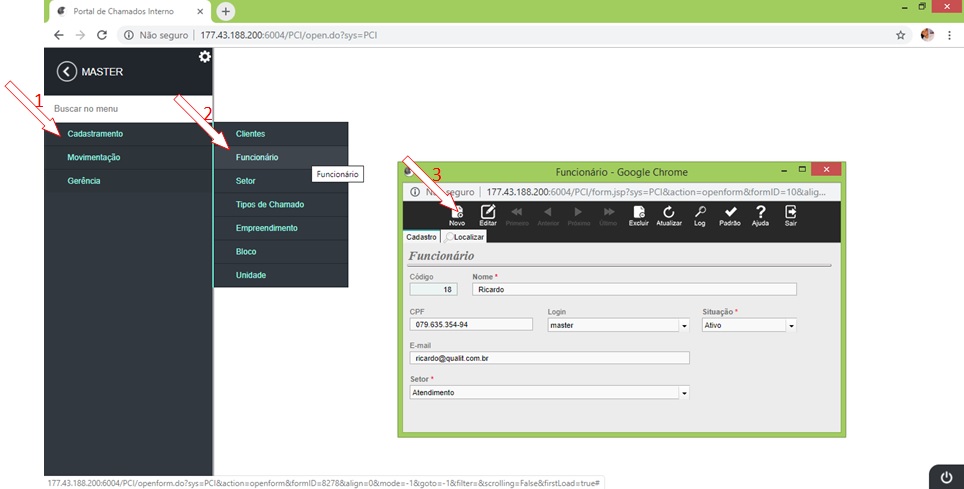
O sistema vai apresentar a seguinte tela:
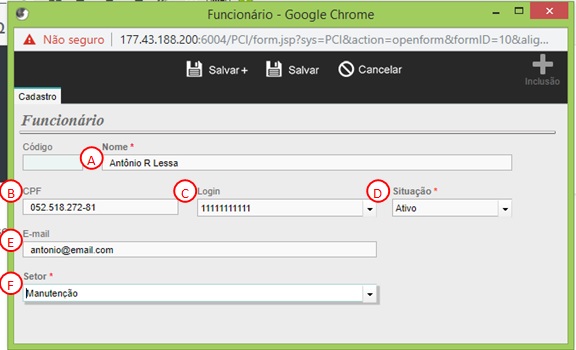
A- Nome completo do funcionário.
B- CPF do funcionário.
C- Login de acesso ao portal do funcionário.
D- Situação do funcionário.
E- Endereço de e-mail do funcionário.
F- Setor do funcionário.
Indique essa informações acima e clique em <Salvar>
2.2.3. Cadastro do Setor:
Para cadastrar os setores acesse: Cadastramento | Setor | Novo:
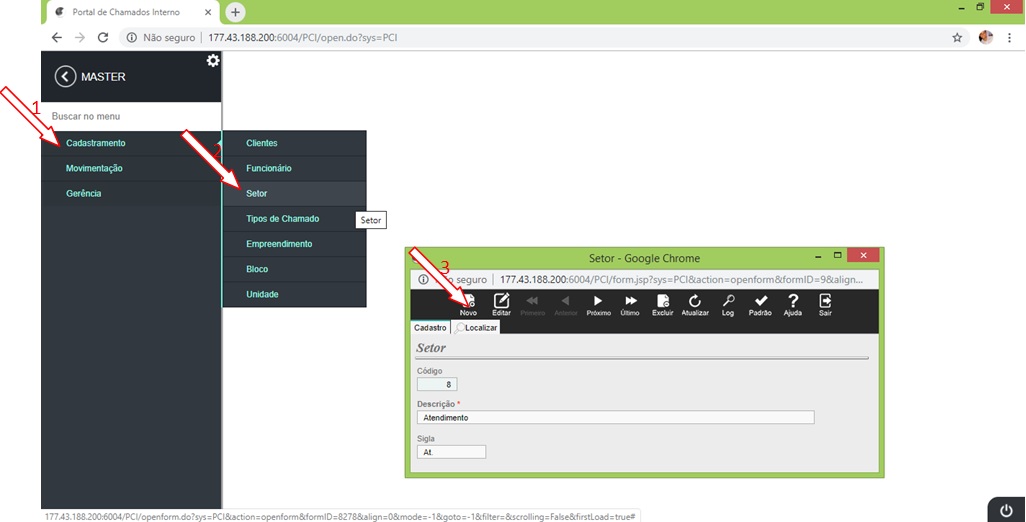
Em seguida o sistema vai abrir a seguinte tela:
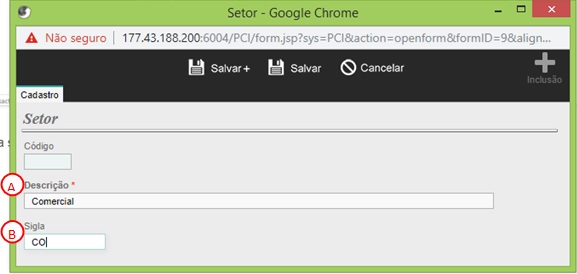
A- Descrição do setor.
B- Sigla do setor.
Depois clique em <Salvar>.
2.2.4. Cadastrando os tipos de chamados:
Para cadastrar ou realizar a manutenção dos tipos de chamados acesse: Cadastramento | Tipos de Chamados | Novo:
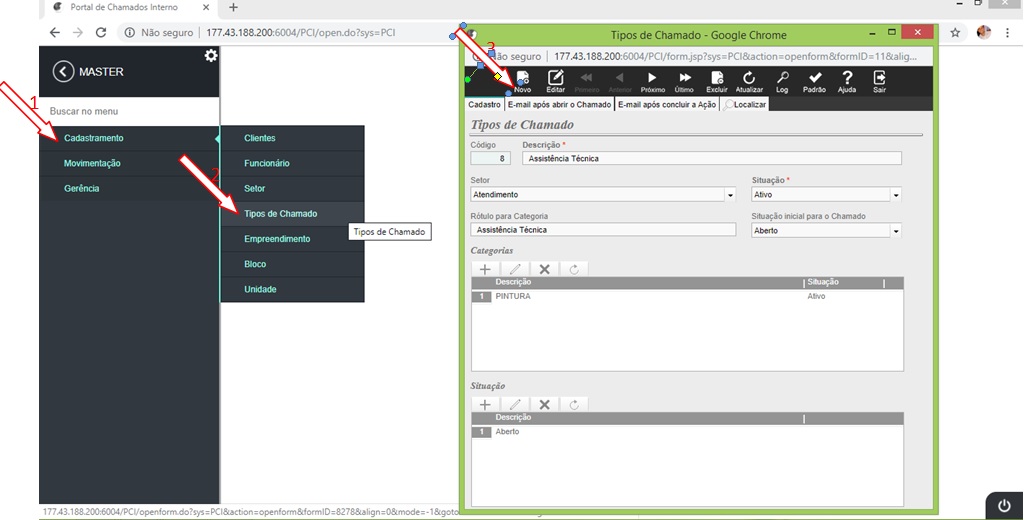
Em seguida o sistema vai apresentar a seguinte tela:
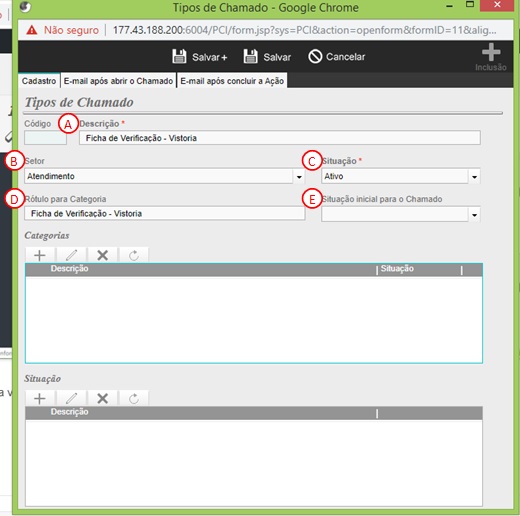
A- Descrição do chamado.
B- Setor que vai ficar responsável pelo tipo de chamado.
C- Situação do chamado.
D- Rótulo para categoria do chamado.
E- Situação inicial para o chamado.
Informe os dados acima e clique em <Salvar>.
2.3. Criando um novo chamado pelo gerenciador:
Observação: O cliente final pode abrir um novo chamado a partir do portal do cliente:
https://qualit.com.br/manuais/base-de-conhecimento/portal-de-chamados/
Para criar um novo chamado a partir do gerenciador, acesse: Movimentação | Chamados | Novo:
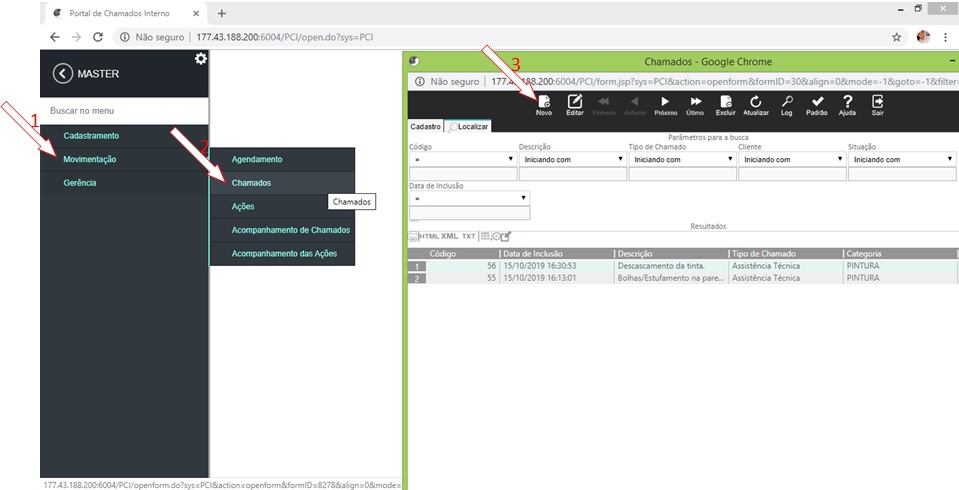
Em seguida o sistema vai abrir a seguinte tela:
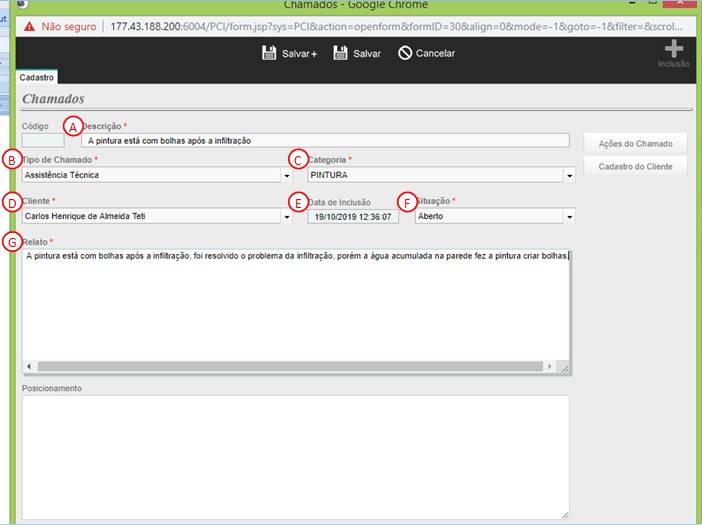
A- Descrição do chamado.
B- Tipo do chamado.
C- Categoria do chamado.
D- Cliente da unidade.
E- Data de inclusão do chamado.
F- Situação do chamado.
G- Descrição completa do chamado.
Indicando as informações acima e clicando em <Salvar> O sistema vai gravar o registro.
2.4.Criando uma ação:
Para criar uma ação para tratar os chamados, no gerenciador você deve acessar: Movimentação | Ações | Novo:
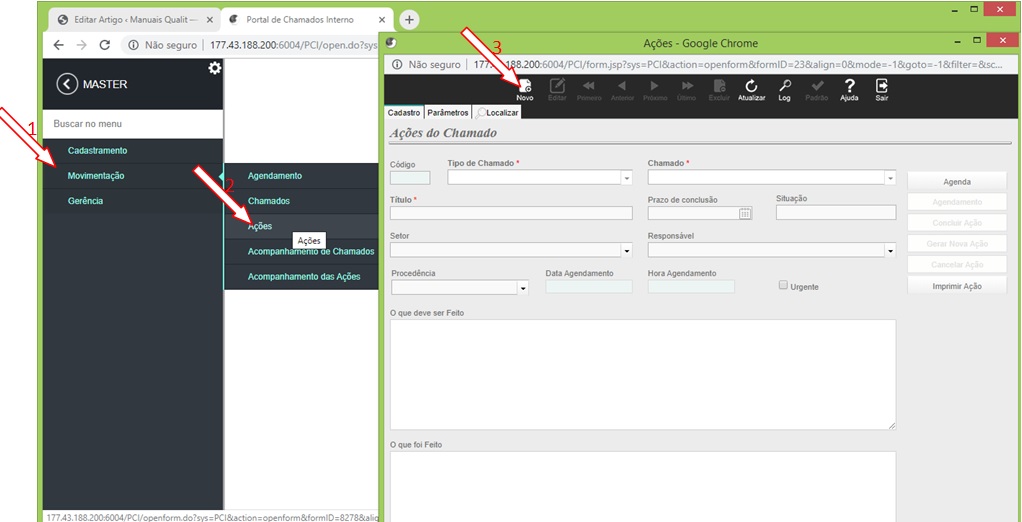
O sistema vai abrir a seguinte tela:
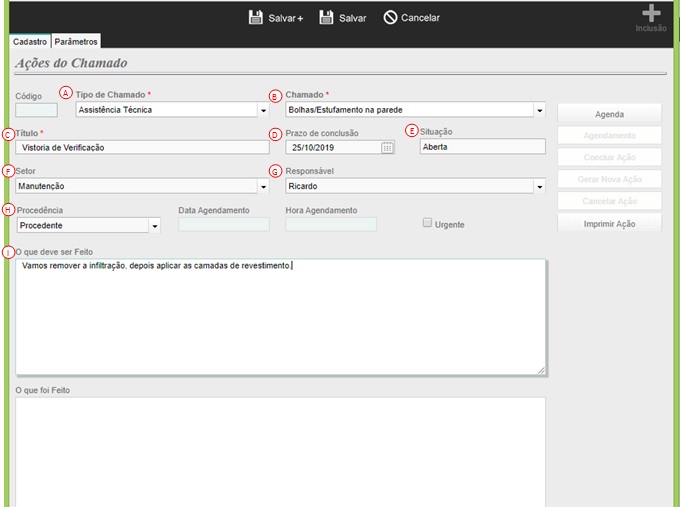
A- Informe o tipo de chamado da ação.
B- Informe o chamado da ação.
C- Informe o título para a ação.
D- Informe o prazo de conclusão da ação.
E- Informe a situação da ação.
F- Informe o setor responsável pela ação.
G- Informe o responsável por executar a ação.
H- Informe a procedência da ação.
I- Informe o procedimento.
Depois clique em <Salvar>.
2.5. Realizando uma agenda para ação:
Depois que a ação for salva (Item 2.4.) acesse a agendamento dentro da ação:
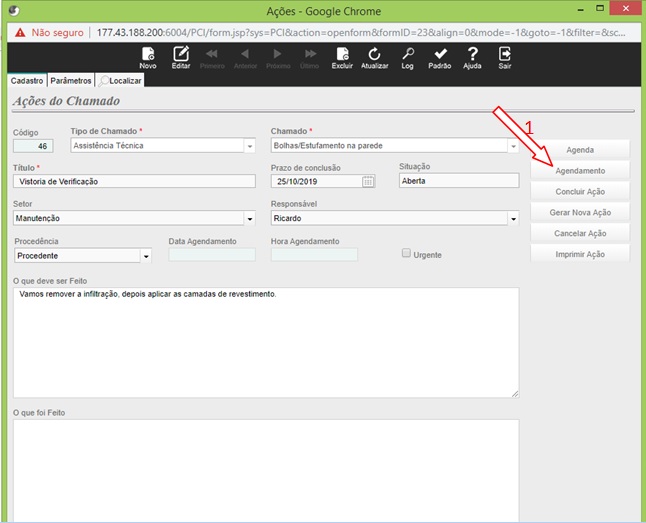
Em seguida o sistema vai abrir a seguinte tela:
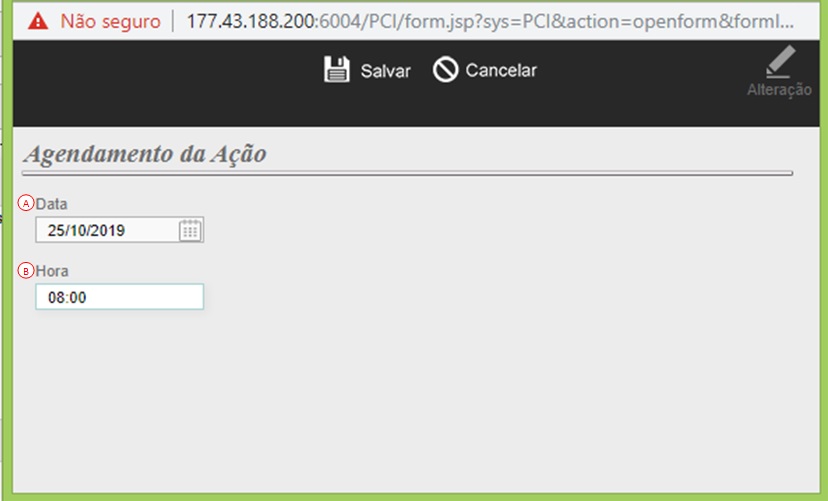
A- Indique a data.
B- Indique a hora.
Clicando em <Salvar> o sistema vai criar o registro.
2.6. Concluindo a ação:
Para concluir uma ação acesse dentro do gerenciador: Movimentação | Ação | Editar | Concluir Ação:
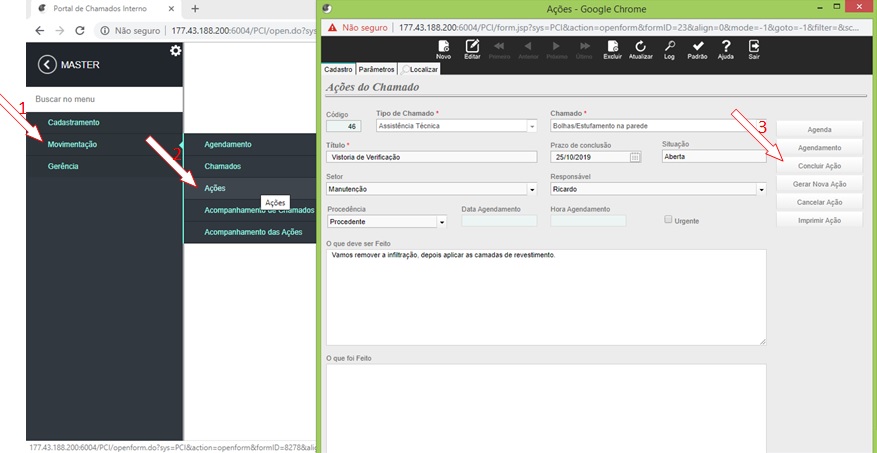
O sistema vai abrir a seguinte tela:
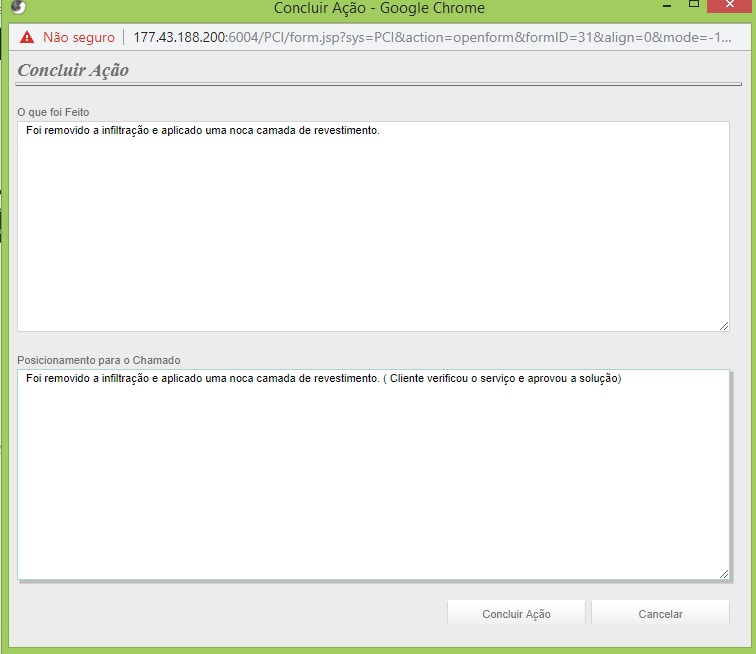
Informando o que foi feito, e o posicionamento para o chamado, clique em <Concluir Ação>.
2.7. Imprimindo a ação:
Movimentação | Ação | Editar | Imprimir ação:
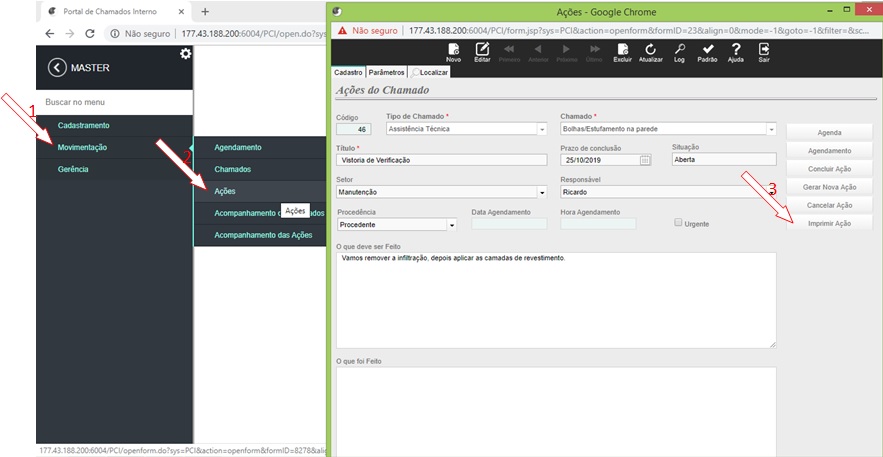
Em seguida tela é apresentada:
pdf – Clique para verificar:
Qualquer dúvida entre em contato conosco:
- Seg a Sex 08:00 as 18:00
- 4007-2498
- CONTATO@QUALIT.COM.BR