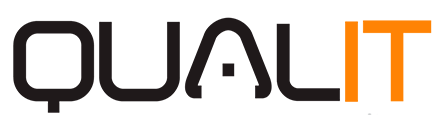Apresentação:
Vamos apresentar como iniciar o fluxo de compras através da Requisição ou Solicitação de compras. Realizando as solicitações com eficiência, clareza nas especificações, e de maneira rápida, vai gerar bons frutos no andamento do seu projeto, reduzindo o tempo, reduzindo custos, e aumentando a qualidade de seu produto, e o mais importante evitar atrasos na execução dos serviços.
1.0 Realizando uma solicitação:
Para acessar a tela de Solicitações, o usuário deverá seguir a seguinte tela: Sistema de Compras | Movimentação | Solicitações. Ao acessar, aparecerá a tela principal das solicitações da empresa.
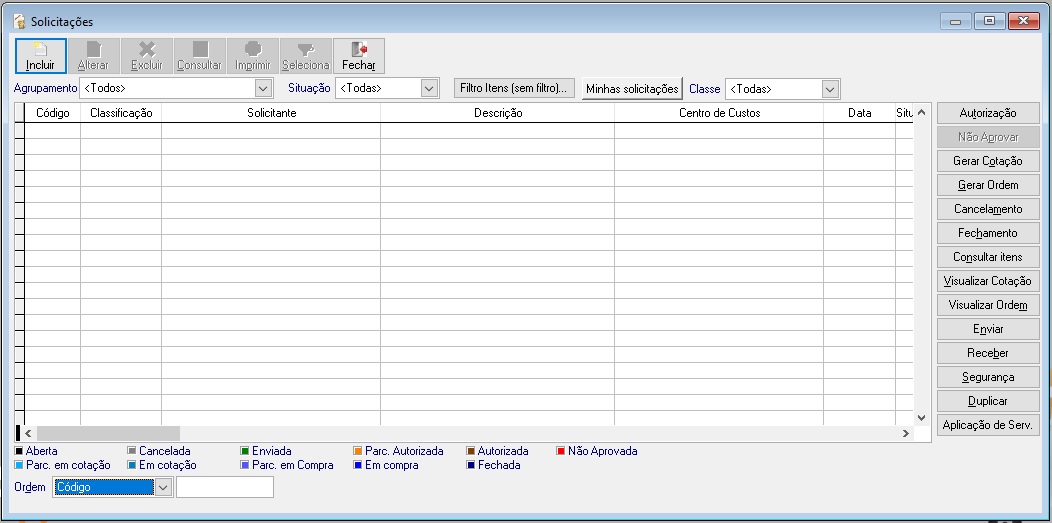
1.1. Incluindo uma Requisição:
A solicitação é dividida em três fases: os dados da solicitação, os itens da solicitação e a apropriação dos itens da solicitação. Para iniciar a inclusão de uma nova solicitação, na tela principal de Solicitações, clicar no botão <Incluir>, onde aparecerá a tela abaixo:
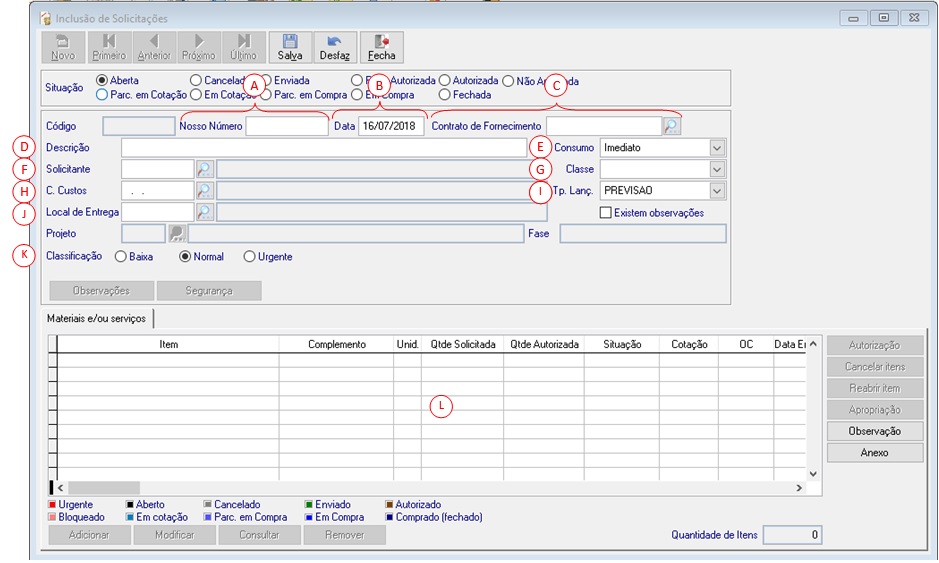
Preencher os seguintes campos, conforme abaixo:
A – Nosso Número: Campo disponível para informar número de controle interno da empresa para a solicitação, como um formulário numerado, por exemplo. Caso não possua, deixar em branco e o sistema irá preencher automaticamente;
B – Data: Data da solicitação;
C – Contrato de Fornecimento: número do contrato de fornecimento da solicitação, se houver;
D – Descrição: Informar breve descrição do(s) grupo(s) de material(is) / serviço(s) solicitado(s);
E – Consumo: Campo para informar o nível de consumo do material solicitado, com as opções “Imediato” (padrão) e “Estoque”;
F – Solicitante: Campo para informar o código de cadastro do solicitante;
G – Classe: Selecionar o tipo de Classe da solicitação, com as opções “Material”, “Serviço” ou “Material/Serviço”;
H – Centro de Custo: Campo para informar o centro de custo relativo a solicitação;
I – Tipo de Lançamento: Selecionar o tipo de lançamento disponível para empresa (Previsão como padrão)
J – Local de Entrega: Campo para informar o código do almoxarifado onde desejar que o material solicitado seja entregue;
K – Classificação: Opção para determinar a classificação de necessidade do material solicitado, com as opções “Baixa”, “Normal” (Padrão) e “Urgente”. Ao selecionar a opção “Urgente”, será obrigatório informar motivo da urgência da solicitação;
L – Grade de Materiais da solicitação: Lista dos materiais inseridos na solicitação;
Após informar os dados, clique no botão <Salvar>. Sua solicitação será incluída e terá como situação inicial a opção “Aberto”.
1.1.1. Incluindo os itens da solicitação
Após inclusão da solicitação, informe os itens que irão participar do registro, com sua descrição, quantidade e data de entrega. Lembre-se: os itens deverão estar previamente cadastrado. Caso não localize o material desejado, entre em contato com o colaborador responsável pelo cadastro de novos itens.
1.1.1.1. Incluindo os itens de forma detalhada
A inclusão detalhada requer que o usuário inclua os itens um de cada vez. Para isto clique no botão <Adicionar>, escolha a opção “Inclusão Normal” e informe os campos abaixo.
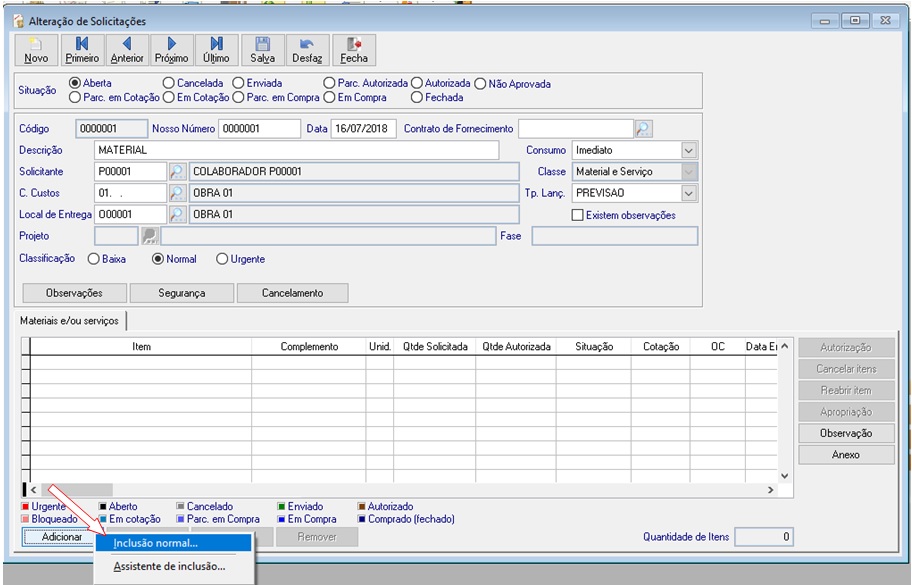
Na tela de inclusão dos itens da solicitação, clique no botão de localização da referência do item e utilize as opções disponíveis para encontrar o cadastro do material desejado.
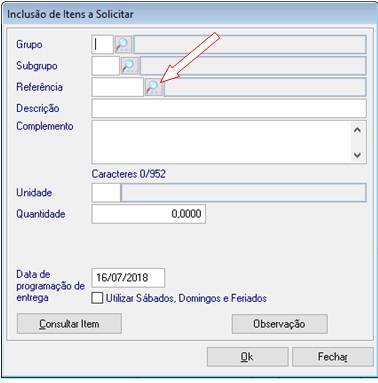
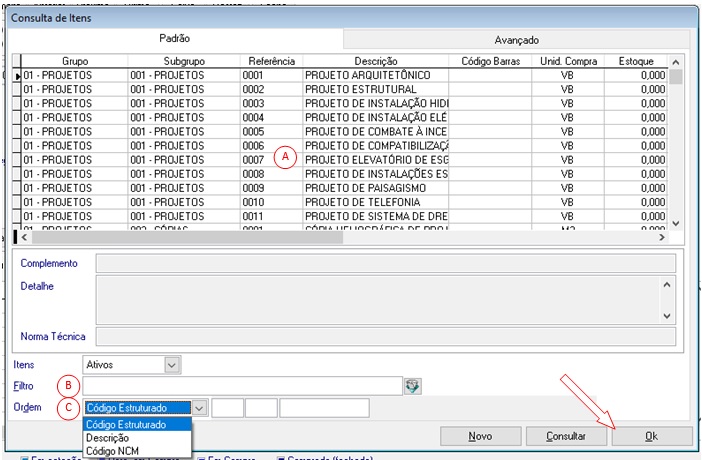
Utilize os campos disponíveis para localizar o item desejado, conforme descrito abaixo:
A – Grade de Itens: O sistema deverá mostrar os todos itens disponíveis no banco de dados ordenados de acordo com a opção escolhida no item “C”.
B – Filtro: Ao utilizar esta opção, o sistema irá processar e apresentar apenas os itens que contenham em sua descrição, o dado descrito no campo. Após digitar a informação, clique no botão e o sistema irá apresentar na grade apenas os registros correspondente ao filtro. Para limpar o filtro, apague as informações no campo e clique no botão de filtro novamente;
C – Ordem: Neste campo, o usuário poderá ordenar e localizar os itens de acordo com três opções:
– Código estruturado: Nesta opção, o sistema ordenar os registros pelo código do Grupo + Subgrupo + Referência. É indicado quando o usuário sabe qual o código do item desejado;
– Descrição: Ordena os itens pela descrição. Indicado quando o usuário sabe a descrição do item cadastrado;
– Código NCM: Ordena os itens pelo Código NCM do produto.
Após localizar o item, clique no registro apresentado na grade “A”, e clique no botão <OK>, e o sistema irá retornar a tela de inclusão dos itens a solicitar com os dados do item escolhido. Complemente as informações e clique no botão <OK>.
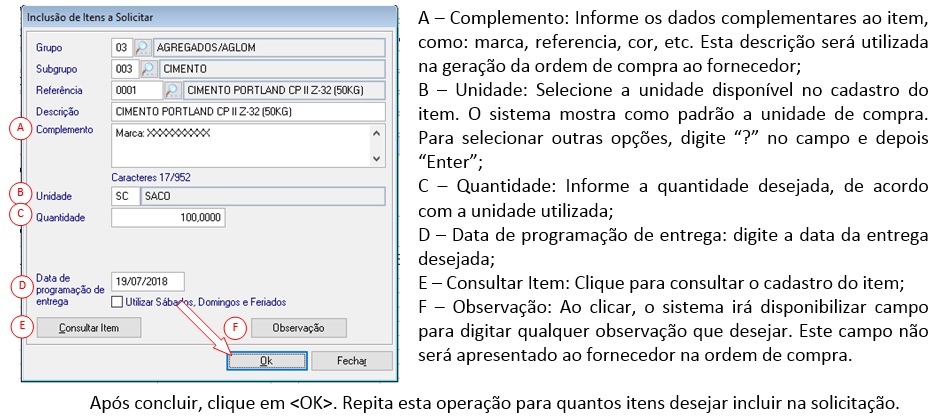
1.1.1.2. Incluindo os itens via assistente
A inclusão via assistente é recomendado para inclusão de itens que não precisem informar complemento da descrição. Nesta opção, o usuário poderá de uma única vez, selecionar os itens e informar a quantidade desejada, de acordo com a unidade de compra do cadastro do item. Para isto clique no botão <Adicionar>, escolha a opção “Assistente de inclusão” e seleciona conforme o formulário abaixo.
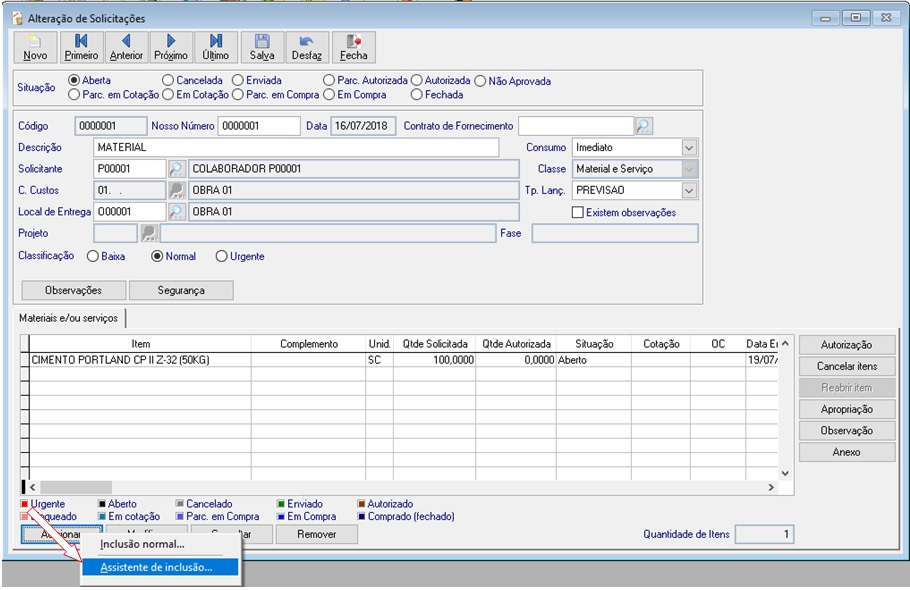
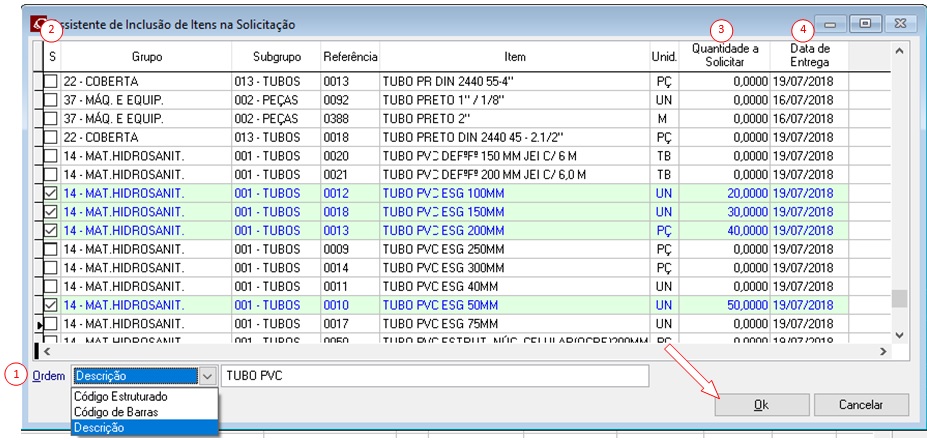
Na tela de assistente de inclusão dos itens da solicitação, siga os seguintes passos:
1 – Localizar o item de acordo com a opção desejada (recomendado: “Descrição);
2 – Marque o(s) item(ns) desejado(s);
3 – Informe a quantidade desejada de cada item, de acordo com a unidade de compra;
4 – Informe a data de entrega desejada.
Após incluir os itens desejados, clique no botão <OK>. Repita a opção se necessário.
1.1.2. Apropriando os itens da solicitação
Independente da forma escolhida para incluir os itens da solicitação, seja via normal ou via assistente, é necessário que todos os itens estejam apropriados em 100% no centro de custo e no item de desembolso que classifique financeiramente o custo do item solicitado. Assim, após concluir a inclusão do item, o sistema irá confirmar a apropriação do item, caso o cadastro do item já esteja vinculado à um item de desembolso, ou solicitar a inclusão da apropriação.
Na tela de manutenção da solicitação, clique no botão <Apropriação>. O sistema então irá habilitar a tela de apropriação do(s) item(ns). Clique no botão <Incluir> e preencha o formulário conforme descrito abaixo:
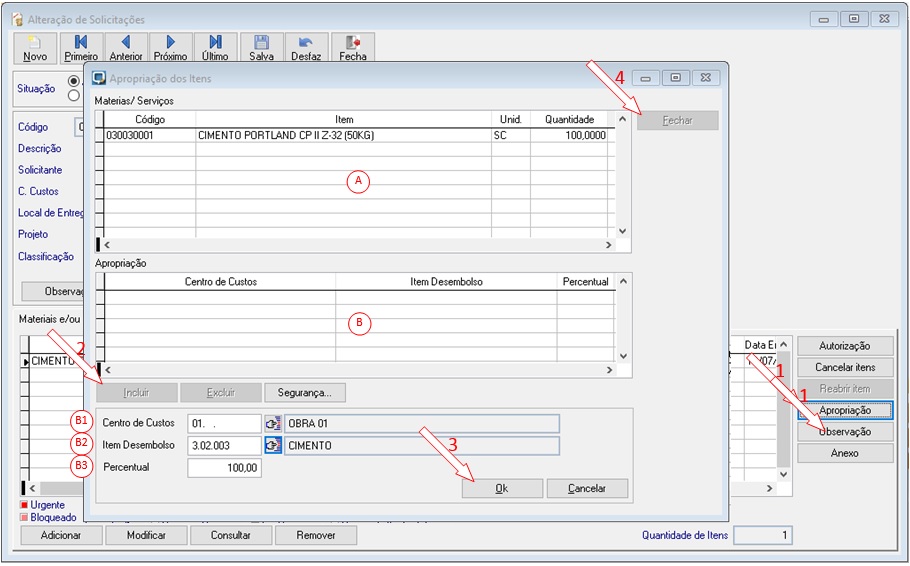
A – Grade de Itens: Lista todos os itens incluídos na solicitação.
B – Grade de Apropriação: Lista o(s) Item(ns) de desembolso apropriado no item selecionado na grade de itens;
B1 – Centro de Custo: Código do centro de custo desejado para apropriar o custo do item;
B2 – Item de Desembolso: Código do item de desembolso desejado para apropriar o custo do item;
B3 – Percentual: Valor percentual definido para apropriar o custo do item, vinculado ao centro de custo e ao item de desembolso.
Ao concluir a apropriação do item, clique no botão <OK>. Cada item pode ter mais de um centro de custo e mais de um item de desembolso, contanto que não ultrapasse o percentual de 100% no somatório da apropriação. Desta forma, repita a operação de inclusão da apropriação, até que todos os itens da solicitação estejam 100% apropriados.
Após apropriar todos os itens, clique no botão <Fechar>.
1.1.3. Cancelando os itens da solicitação
Após incluir os itens da solicitação, é possível cancelar os itens já inseridos, contanto que a situação do item seja “Aberta”. Para isto, basta clicar no botão <Cancelar>, disponível na tela de manutenção da solicitação.
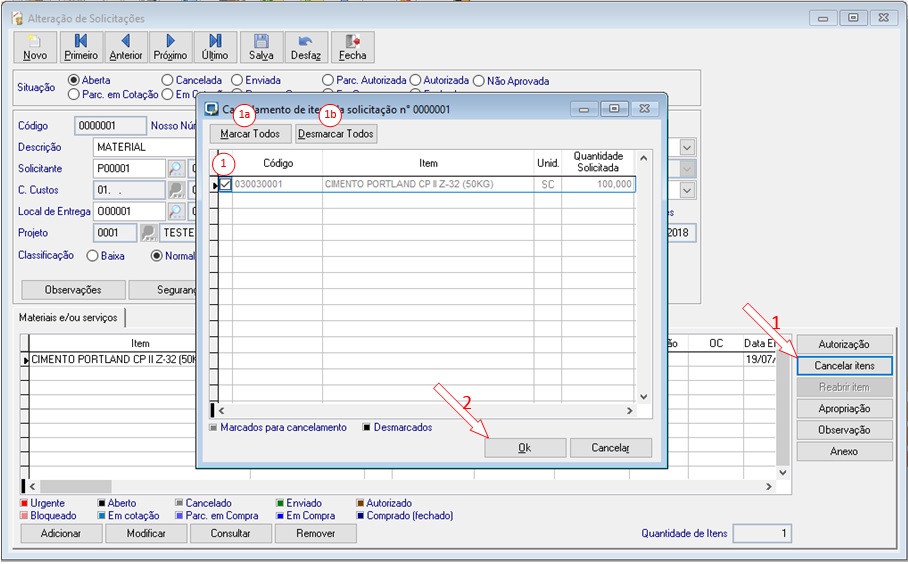
1 – Selecione os itens que deseja Cancelar. Você poderá utilizar os botões (1a) “Marcar Todos” ou (1b) “Desmarcar todos” para otimizar a operação;
Selecione os itens desejados e clique no botão <Ok>.
1.1.4. Inserindo observações na solicitação
As observações são informações adicionais ao registro de solicitação, e tem como principal objetivo fornecer dados complementares relacionadas aos itens ou a solicitação como um todo. Estas informações são de finalidade interna, e não serão disponibilizadas ao fornecedor, quando for registrado a compra da referida solicitação.
1.1.4.1. Observações da Solicitação
Para acessar a área de observações gerais da solicitação, na tela de manutenção do registro, clique no botão <Observações> conforme descrito abaixo.
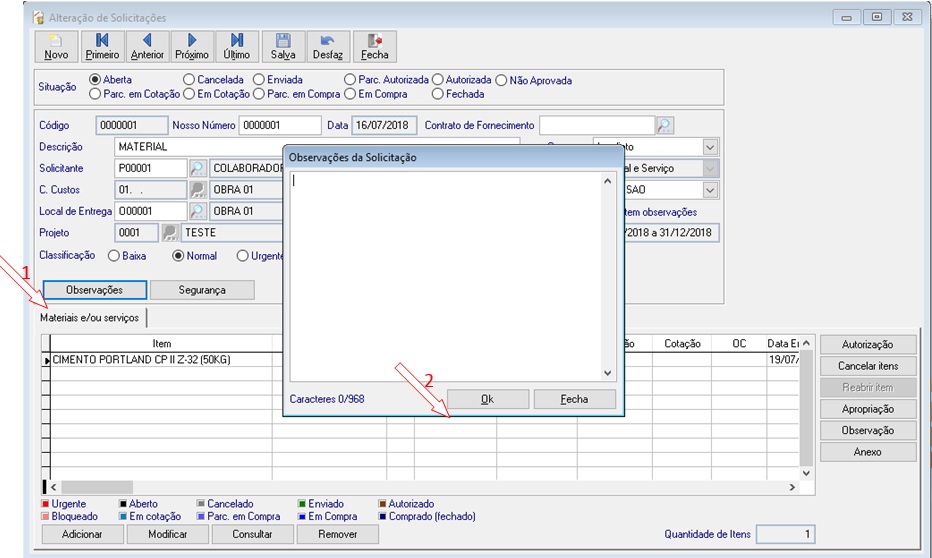
Digite as observações da solicitação, e em seguida clique em <Ok>.
1.1.4.1. Observação dos itens da Solicitação
Para acessar a área de observação dos itens da solicitação, na tela de manutenção do registro, clique no item que deseja informar a observação e seguida clique no botão <Observação>, conforme descrito abaixo.
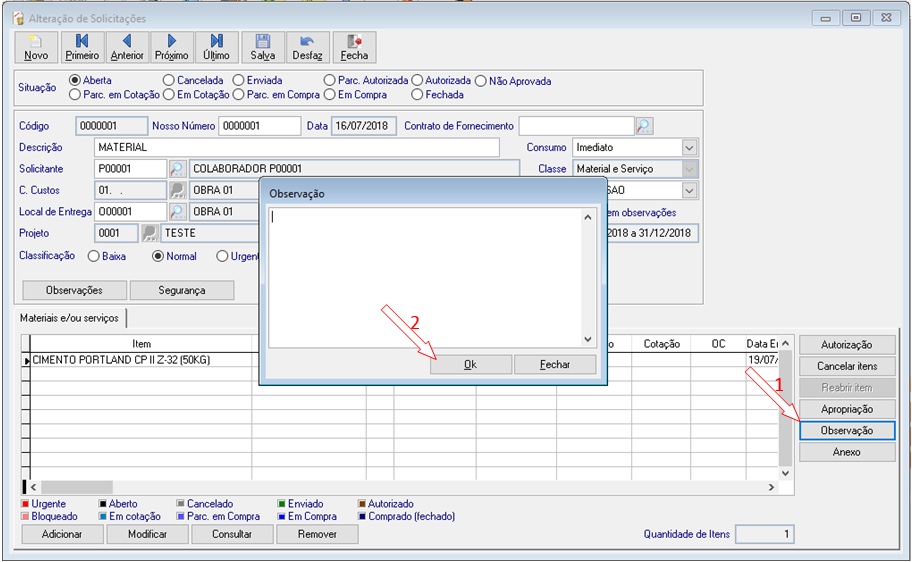
Digite a observação do item solicitação, e em seguida clique em <Ok>.
1.1.5. Incluindo os anexos da solicitação
É possível anexar documentos digitais vinculados à solicitação (Planilha de Preço, Projetos, Contrato, etc). Na tela de manutenção da solicitação, clique no botão <Anexo>.
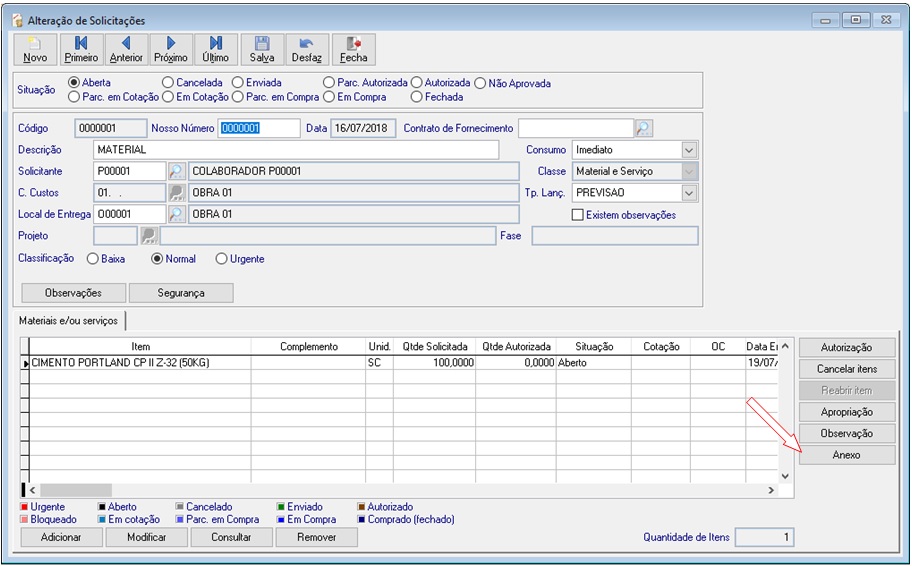
Observação: Antes de anexar os arquivos, é necessário que os mesmos estejam gravados em uma área pública do servidor, para que os usuários possam visualizar o arquivo.
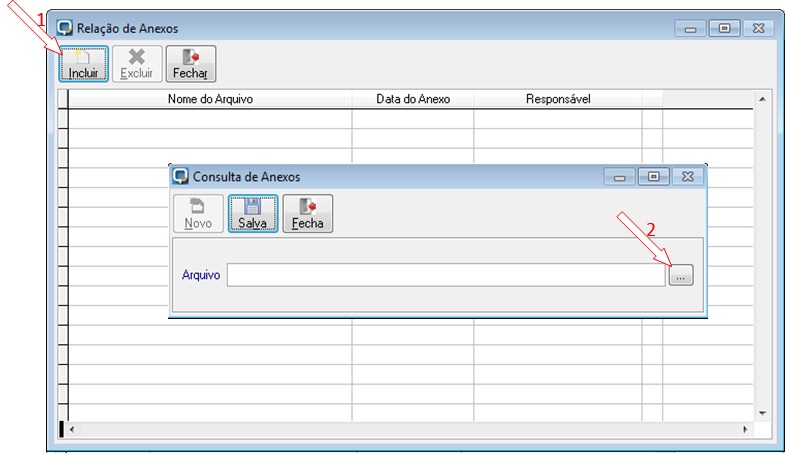
Clique no botão <Incluir>, e localize o documento desejado para anexar, clicando no botão
Localize o arquivo e clique no botão <Selecionar>.
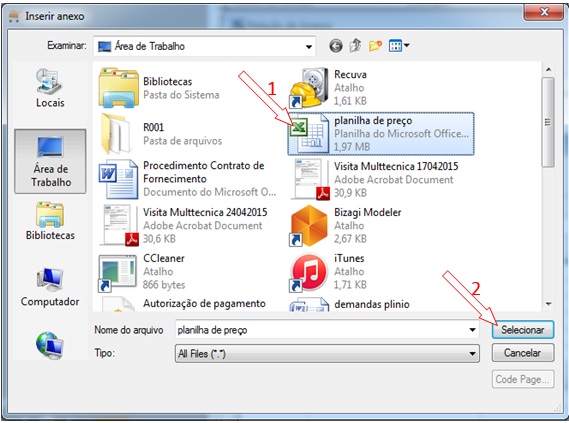
Em seguida clique em <Salva>. Repita esta operação para cada arquivo desejado a ser anexado.
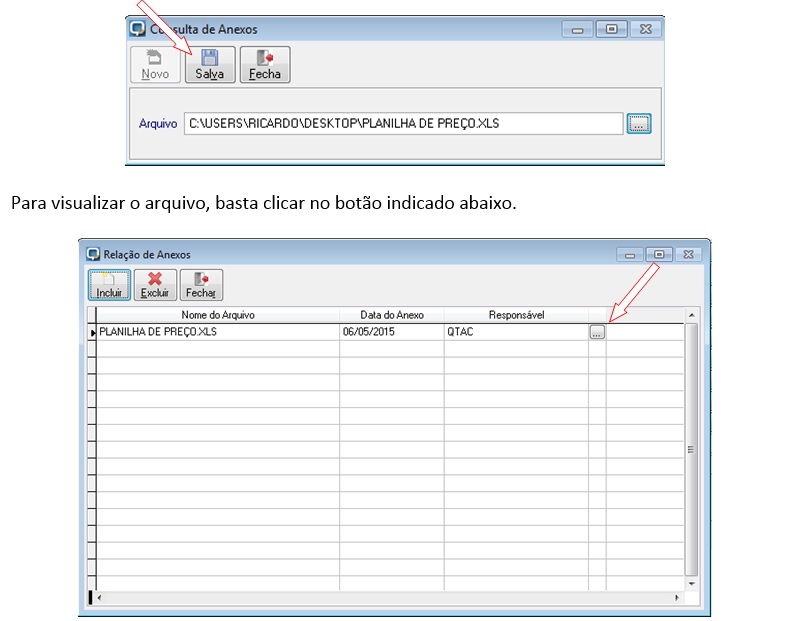
Observação: É necessário que o servidor, ou a máquina na qual está sendo utilizado o sistema, possua um aplicativo padrão instalado para abre o arquivo. (Exemplo. Arquivos XLS = Microsoft Excel ®)
1.2. Autorizando as Solicitações
Na tela principal das solicitações, clicar no botão <Autorização>. O sistema irá apresentar algumas opções relacionados a autorização:
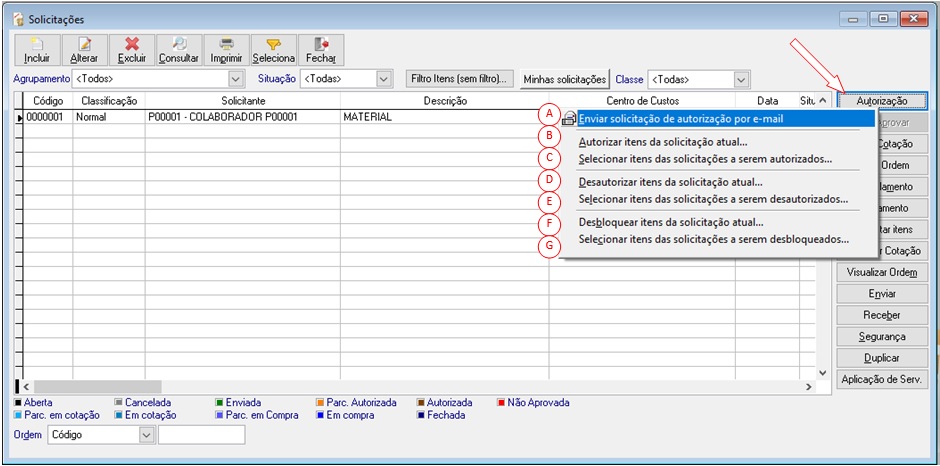
A – Enviar solicitação de autorização por e-mail: Esta função dispara e-mail para o usuário responsável pelas autorizações de solicitações, informando sobre inclusão de novo registro. Também utilizado para informar que a solicitação já foi totalmente incluída, somente aguardando autorização para seguir com o processo;
B – Autorizar itens da solicitação atual …: O sistema habilita a janela de autorização das solicitações, apenas com os itens da solicitação em que o cursor esteja posicionado. É necessário que a solicitação possua pelo menos um item com situação “Aberta”;
C – Selecionar itens das solicitações a serem autorizadas …: O sistema habilita a janela de autorização das solicitações, com todos os itens de todas as solicitações que tenham sua situação como “Aberta”;
D – Desautorizar itens da solicitação atual …: O sistema habilita a janela de desautorização das solicitações, apenas com os itens da solicitação em que o cursor esteja posicionado. É necessário que a solicitação possua pelo menos um item com situação “Autorizado”;
E – Selecionar itens das solicitações a serem desautorizadas …: O sistema habilita a janela de desautorização das solicitações, com todos os itens de todas as solicitações que tenham sua situação como “Autorizado”;
F – Desbloquear itens da solicitação atual …: O sistema habilita a janela de desbloqueio das solicitações, apenas com os itens da solicitação em que o cursor esteja posicionado. É necessário que a solicitação possua pelo menos um item com situação “Bloqueado”;
G – Selecionar itens das solicitações a serem Desbloqueados …: O sistema habilita a janela de debloqueio das solicitações, com todos os itens de todas as solicitações que tenham sua situação como “Bloqueado”;
1.2.1. Autorizando os itens da(s) solicitação(ões)
Nas opções A e B, destacadas ao clicar no botão autorização, o sistema irá apresentar a tela de autorização de itens. Nela, o usuário que tenha a devida permissão, irá determinar a quantidade de itens a ser autorizado para compra, ou que seja encaminhado para atendimento pelo estoque . Para realizar a autorização, siga os passos descritos abaixo:
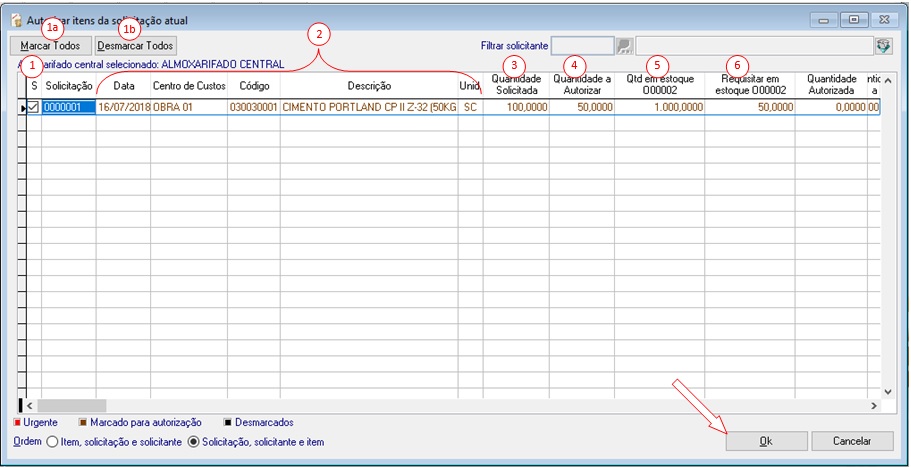
1 – Selecione os itens que deseja autorizar. Você poderá utilizar os botões (1a) “Marcar Todos” ou (1b) “Desmarcar todos” para otimizar a operação;
2 – Confira as informações do item da solicitação, como: Data da solicitação, Centro de Custo, Código do Item, Descrição do Item e Unidade do Item;
3 – Verifique a quantidade solicitada;
4 – Informe a quantidade que deseja autorizar para ser comprado;
5 – Verifique a quantidade disponível no almoxarifado central que atende o referido centro de custo (se houver);
6 – Informe a quantidade que deseja atender pelo almoxarifado central (se houver);
Após concluir as informações de autorização, clique no botão <OK>. A partir deste momento, os itens selecionados estão com situação “Autorizado” e poderá encaminhar para a próxima etapa do processo de compras.
[1] É necessário que a empresa possua o módulo de estoque, e contenha um almoxarifado central.
1.2.2. Desautorizando os itens da(s) solicitação(ões)
Nas opções C e D, destacadas ao clicar no botão autorização, o sistema irá apresentar a tela de desautorização de itens. Nela, o usuário que tenha a devida permissão, irá determinar a quantidade de itens a ser autorizado para compra, ou que seja encaminhado para atendimento pelo estoque . Para realizar a autorização, siga os passos descritos abaixo:
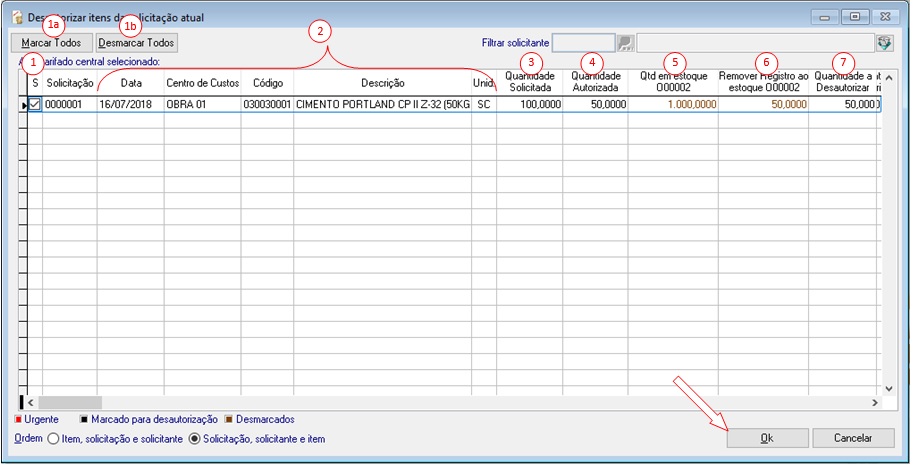
1 – Selecione os itens que deseja desautorizar. Você poderá utilizar os botões (1a) “Marcar Todos” ou (1b) “Desmarcar todos” para otimizar a operação;
2 – Confira as informações do item da solicitação, como: Data da solicitação, Centro de Custo, Código do Item, Descrição do Item e Unidade do Item;
3 – Verifique a quantidade solicitada;
4 – Verifique a quantidade previamente autorizada;
Informe a quantidade que deseja autorizar para ser comprado;
5 – Verifique a quantidade disponível no almoxarifado central que atende o referido centro de custo (se houver);
6 – Informe a quantidade que deseja remover da solicitação ao almoxarifado central (se houver);
7 – Informe a quantidade que deseja desautorizar do item (padrão = total autorizado).
Após concluir as informações de desautorização, clique no botão <OK>. A partir deste momento, os itens selecionados voltarão a situação “Aberto” se forem totalmente desautorizados, ou continuarão com a situação “Autorizado” se for parcialmente desautorizado, e nesta última opção, poderá encaminhar para a próxima etapa do processo de compras com o novo quantitativo autorizado.
[2] É necessário que a empresa possua o módulo de estoque, e contenha um almoxarifado central.
1.3. Imprimindo a Solicitação
Na tela principal das solicitações, clicar no botão <Imprimir>. O sistema irá apresentar algumas opções relacionados a impressão:
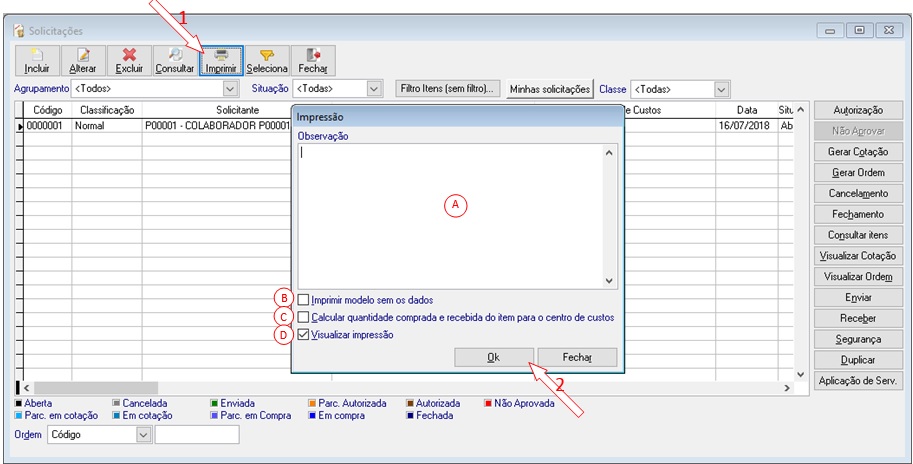
A – Observação: Área para informar as observações gerais da solicitação. Poderá ser alterado e ao confirmar a impressão, o sistema irá gravar os novos dados da observação;
B – Imprimir modelo sem os dados: Ao marcar esta opção, o sistema irá apenas imprimir o formulário com os dados variáveis em branco;
C – Calcular quantidade comprada e recebida do item para o centro de custos: Ao marcar esta opção, o sistema irá calcular quanto de cada item já foi solicitado / recebido para o mesmo centro de custo da solicitação atual[1];
D – Visualizar impressão: ao marcar esta opção, o sistema gera uma previsão do relatório antes de enviar para a impressora.
Após marcar as opções desejadas, clique no botão <Ok> e selecione a impressora disponível no seu sistema operacional[2];
[1] Pode haver a necessidade de customizar o formulário da empresa para apresentar a referida informação.
[2] O sistema utiliza os drivers de impressão previamente instalados no sistema operacional da estação utilizada.
[1] Pode haver a necessidade de customizar o formulário da empresa para apresentar a referida informação.
[1] O sistema utiliza os drivers de impressão previamente instalados no sistema operacional da estação utilizada.