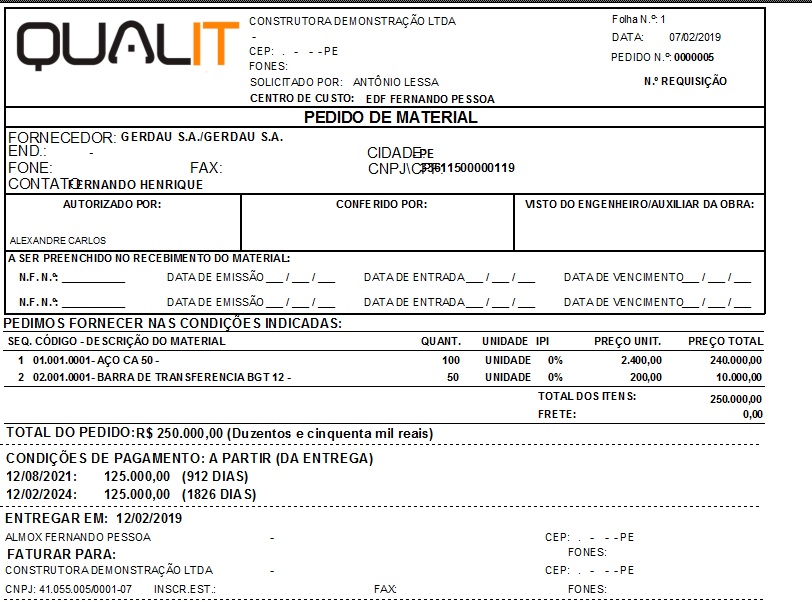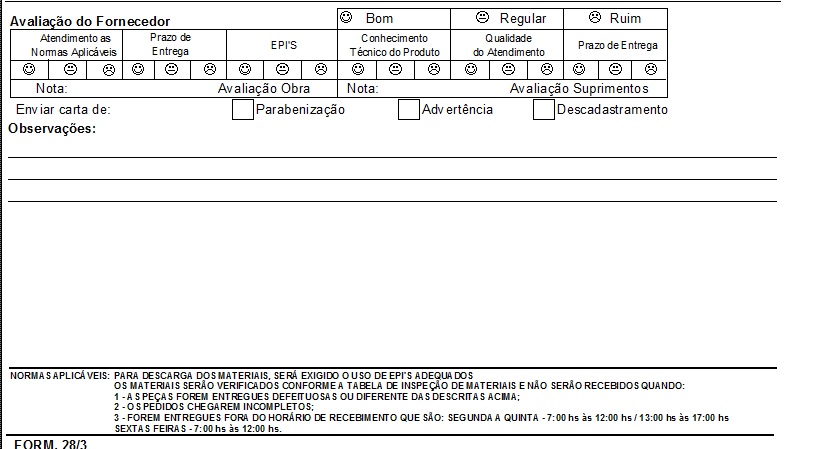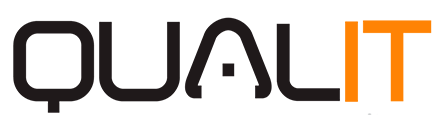1.0. A Ordem de Compra, é o estágio fundamental do fluxo de compras, após a cotação, ou em uma ordem de compra “Avulsa” autorizando a Ordem de Compra, o fornecedor já está autorizado para realizar o faturamento e a entrega do material, diante dos prazos estabelecidos e local de entrega, basicamente são 3 principais fases para realizar a Ordem de Compra, 1º Os dados da Ordem 2º Cadastramento e apropriação da Ordem de Compra e 3º Geração da previsão de pagamentos para o contas a pagar.
Algumas das funções que podemos controlar na sua Ordem de Compra, através pelo Qualit:
- Autorização da Ordem de Compra.
- Aprovação dos dados da Ordem de Compra.
- Controlar as situações da Ordem de Compra.
- Aberta
- Autorizada
- Anulada
- Confirmada
- Parcialmente atendida
- Fechada
- Bloqueada
- Aprovada
- Apropriação dos itens da Ordem de Compra.
- Lançamento de Contas a Pagar.
- Frete
- IPI
- Classificação:
- Baixa
- Normal
- Urgente.
2.0. Apresentação da tela de Ordem de Compra.
Agora vamos apresentar a tela principal da Ordem de Compra e detalhar todos os campos, o endereço para acessar a rotina é: Movimentação | Ordem de Compra:
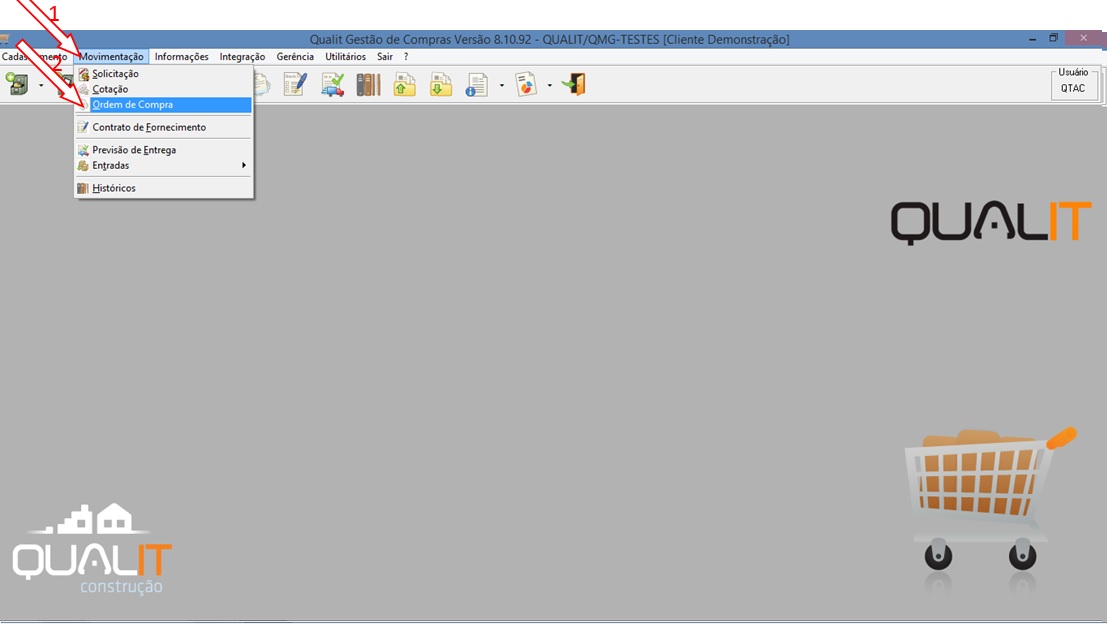
Então a tela principal é apresentada:
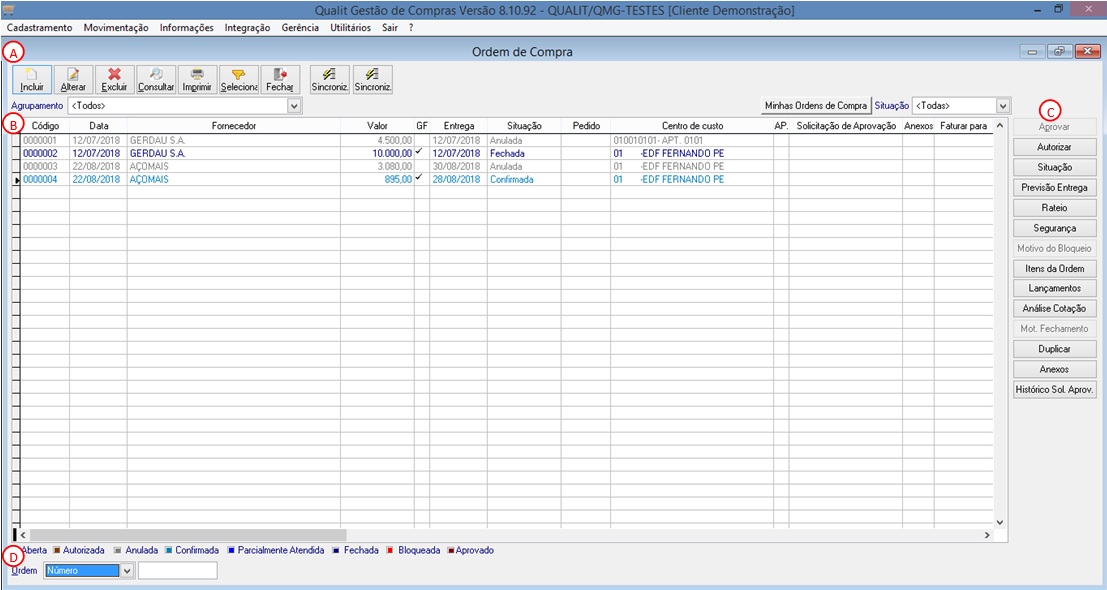
A- Botões principais de manutenção das Ordens de Compra:
- Incluir uma nova Ordem de Compra.
- Alterar uma Ordem de Compra selecionada.
- Exclusão de uma Ordem de Compra anulada.
- Consultar uma Ordem de Compra selecionada.
- Rotina de Impressão da Ordem de Compra.
- Seleção de Ordem de Compra.
- Sincronizações com o APP.
B- Janela com a listagem das Ordens de Compra:
- Código sequencial da Ordem de Compra.
- Data da Ordem de Compra.
- Fornecedor.
- Valor total da Ordem de Compra.
- Marcação se a Ordem de Compra foi gerada para o sistema de Gestão Financeira.
- Data da Entrega.
- Situação da Ordem de Compra.
- Número do Pedido.
- Centro de Custo da Ordem de Compra
- Marcação se foi realizada a aplicação de serviços da Ordem de Compra.
- Solicitação de aprovação da Ordem de Compra.
- Marcação se existe anexos na Ordem de Compra.
- Local de faturamento da Ordem de Compra.
C- Botões secundários da manutenção da Ordem de Compra:
- Aprovação da Ordem de Compra.
- Autorização da Ordem de Compra.
- Botão para mudar a situação da Ordem de Compra.
- Botão para realizar a programação da entrega.
- Botão para realizar o rateio da Ordem de Compra.
- Botão de segurança (dados de inclusão e alteração com usuários e datas da Ordem de Compra).
- Botão para mostrar o motivo de bloqueio da Ordem de Compra.
- Botão para apresentar os títulos relacionados a Ordem de Compra selecionada.
- Botão para apresentar a análise da autorização autorizada na rotina de cotação.
- Botão para apresentar o texto que o usuário alimentou com o motivo de fechamento da Ordem de Compra.
- Rotina para duplicar a Ordem de Compra.
- Rotina para incluir anexo a Ordem de Compra selecionada.
- Histórico de usuários que Solicitou a Aprovação.
D- Forma de Ordenação da Janela de listagem das Ordens de Compra.
- Número da Ordem de Compra.
- Data da Ordem de Compra.
- Fornecedor da Ordem de Compra.
- Centro de Custo da Ordem de Compra.
2.1. Inclusão de uma nova Ordem de Compra.
Para incluir uma nova ordem de compra você deve acessar o seguinte caminho: Movimentação | Ordem de Compra | Incluir:
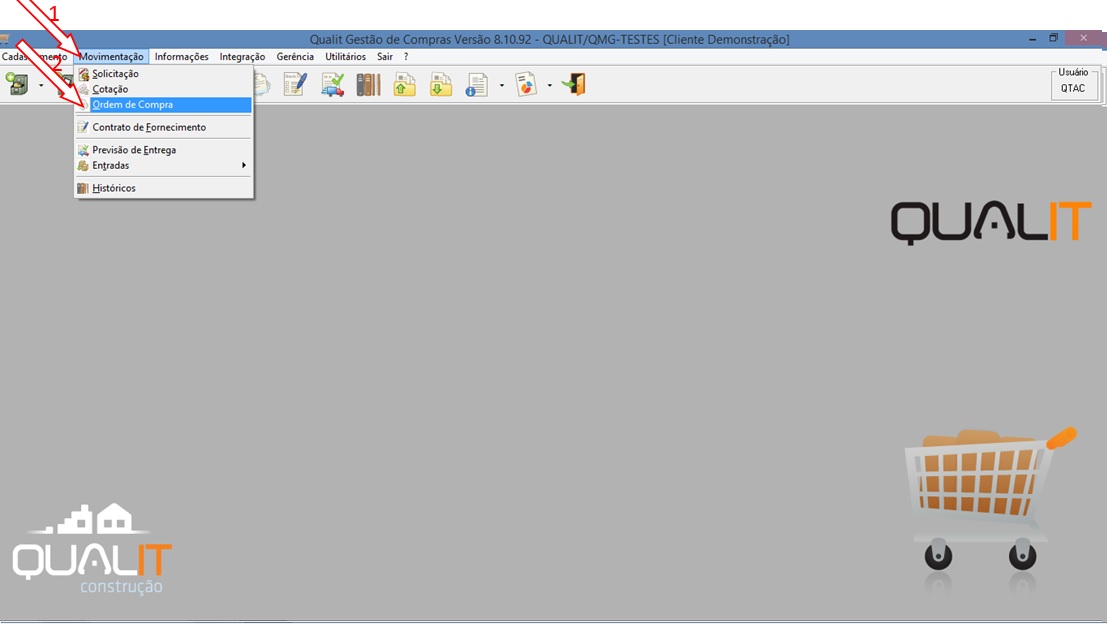
Então a tela principal da rotina é apresentada:
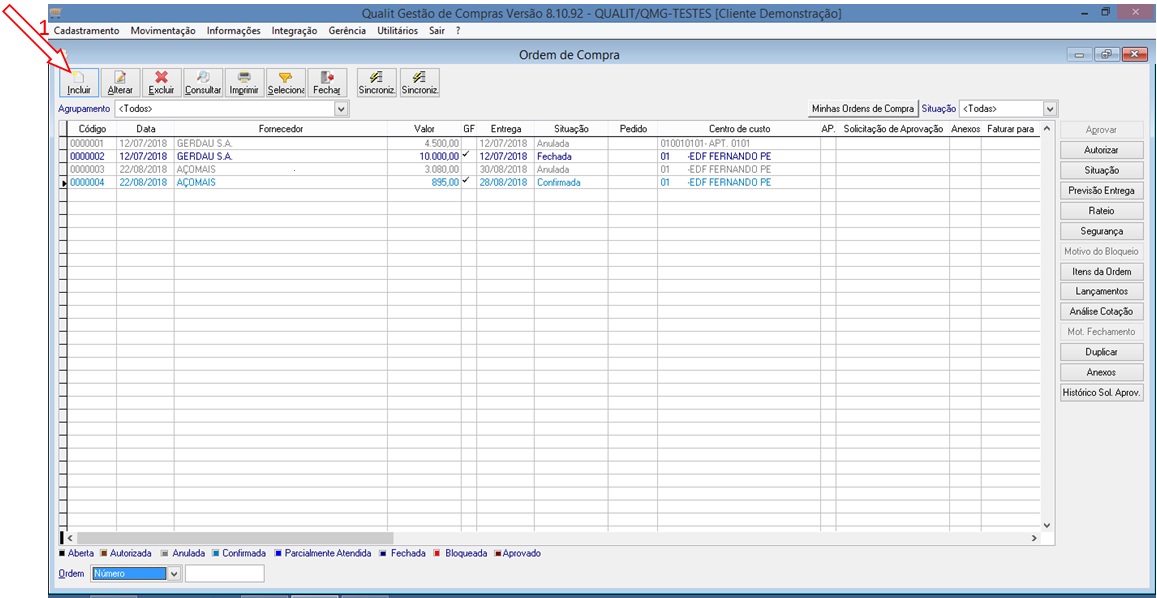
Então a tela de inclusão será apresentada, vamos detalhar todos os campos necessários para incluir a Ordem:
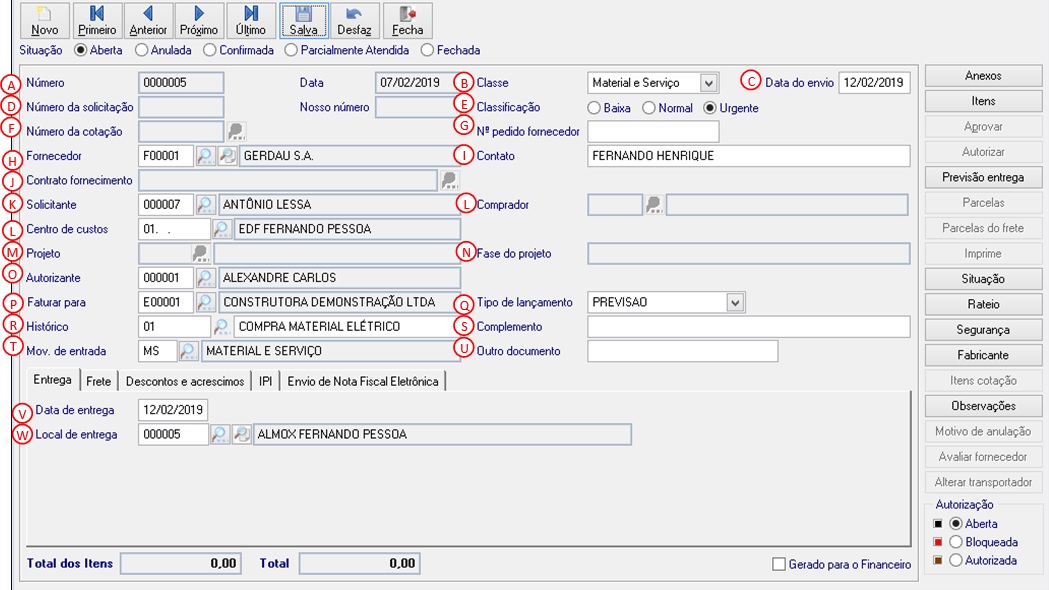
A- Número da Ordem de Compra.
B- Classe da Ordem de Compra.
C- Data do envio da Ordem de Compra.
D- Número da Solicitação vinculada Ordem de Compra.
E- Seu número de controle.
F- Número da Cotação vinculada a Ordem de Compra.
G- Nº do pedido no cadastro do forencedor.
H- Código e descrição do fornecedor.
I- Contato do vendedor no fornecedor.
J- Número do contrato de fornecimento.
K- Código e Descrição do Solicitante da Ordem de Compra.
L- Código e Descrição do seu comprador / Centro de Custo.
M- Código e Descrição do projeto de curva ABC, vinculada a Ordem de Compra.
N- Fase do projeto de curva ABC vinculada a Ordem de Compra.
O- Código e Descrição do usuário autorizante da Ordem de Compra.
P- Código e Descrição do cadastro de faturamento dessa Ordem de Compra.
Q- Tipo de Lançamento a ser gerado no financeiro.
R- Código e Descrição do histórico da Ordem de Compra.
S- Descrição complementar do histórico da Ordem de Compra.
T- Código e Descrição do Movimento de Entrada da Ordem de Compra.
U- Descrição de outros documentos.
V- Data da Entrega.
W- Local de Entrega da Ordem de Compra.
Incluindo essas informações acima o sistema vai incluir a Ordem.
2.2. Incluindo itens na Ordem de Compra:
Para incluir itens na ordem de compra aberta, você deve acessar o seguinte caminho: Movimentação | Ordem de Compra | Alterar | Itens:
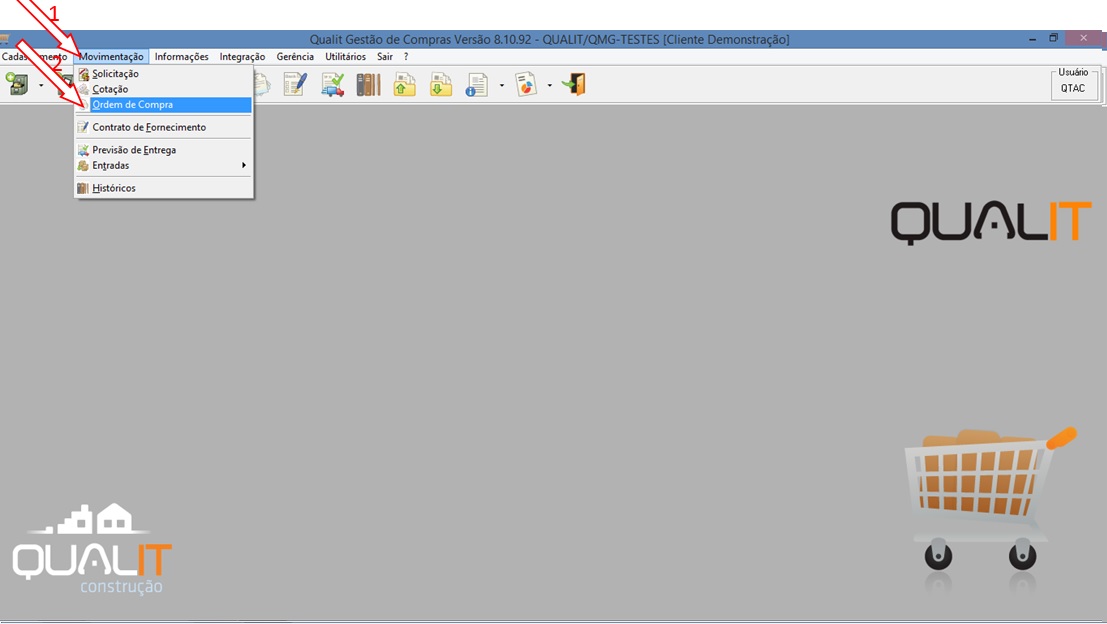
Então a tela principal é apresentada:
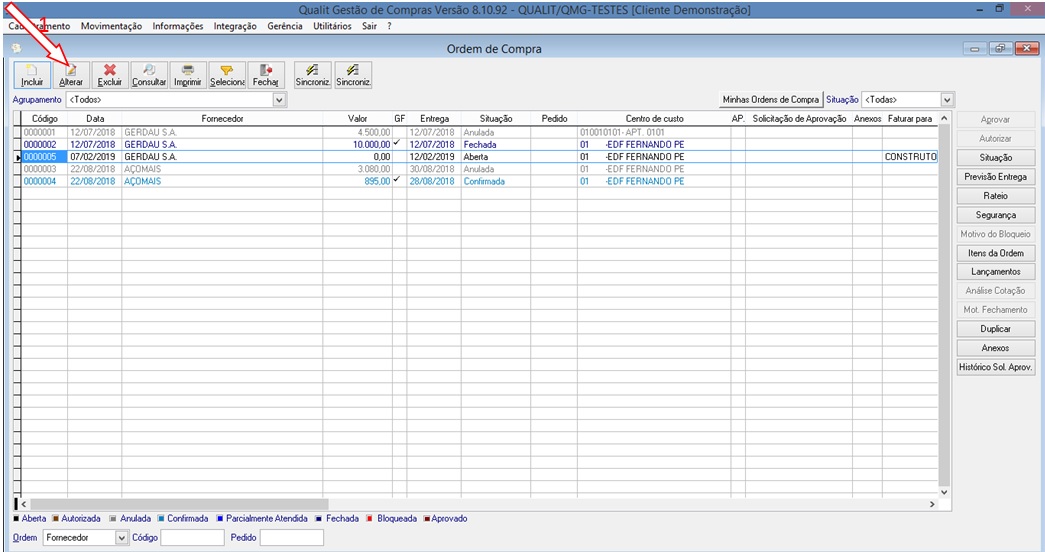
Então clique em Item:
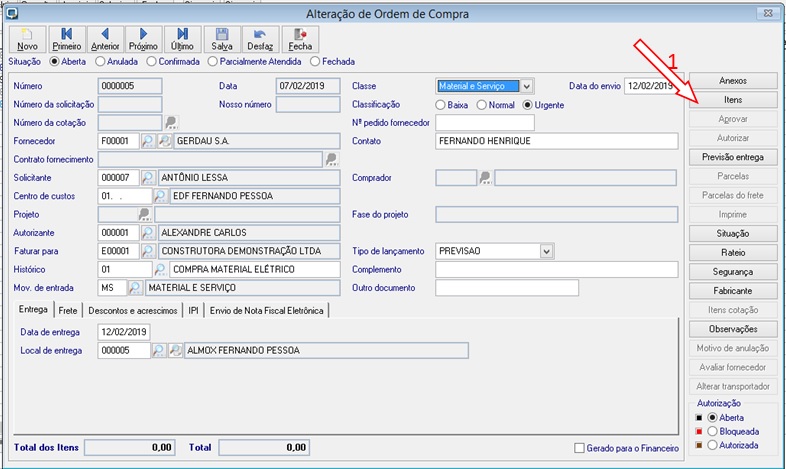
Então a tela de inclusão de itens é apresentada, vamos detalhar cada campo:
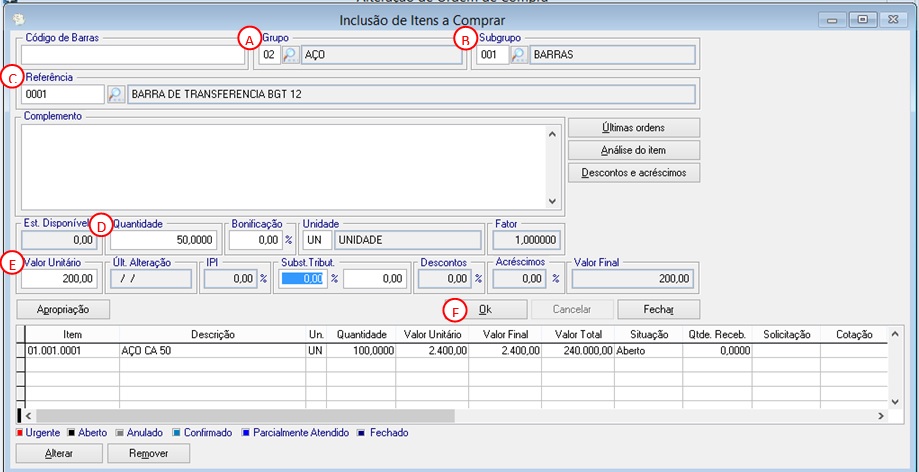
Observação: Você pode acessar diretamente o item “C”, para procurar o item em todo o banco de dados.
A- Escolha do grupo de item.
B- Escolha o subgrupo do item.
C- Escolha o item.
D- Inclua a quantidade do item.
E- Inclua o valor unitário do item.
F- Confirma e repita o processo se for o caso.
2.3. Apropriando um item na Ordem de Compra:
Para realizar essa apropriação acesse: Movimentação | Ordem de Compra | Alterar | Item | Apropriação:
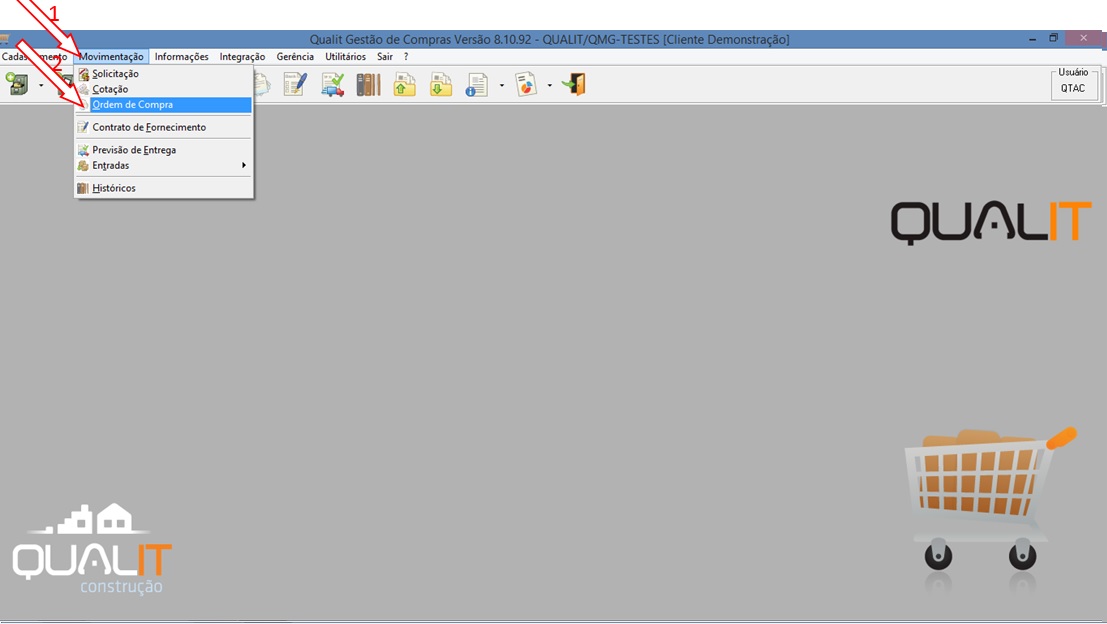
A tela principal da rotina é apresentada:
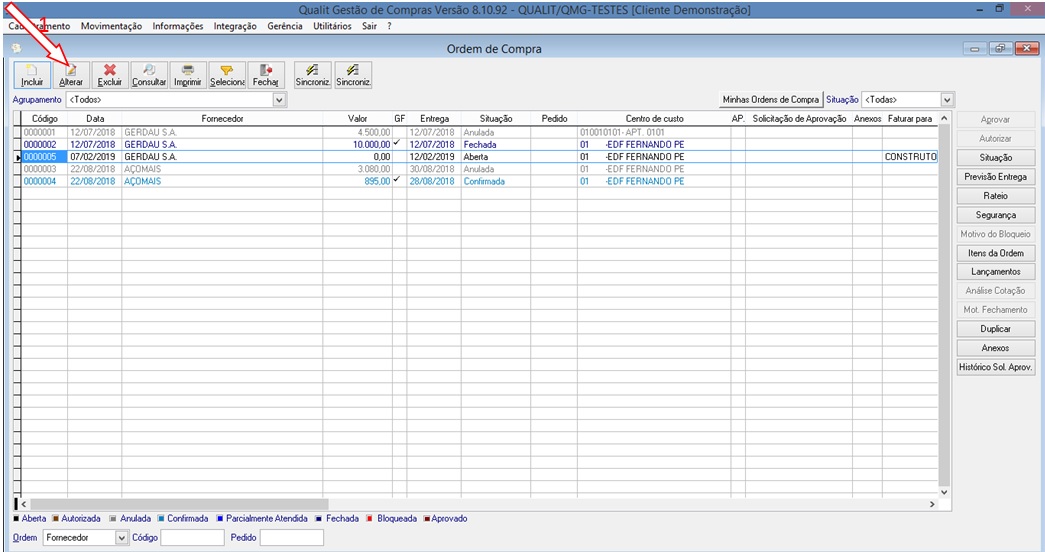
Em seguida:
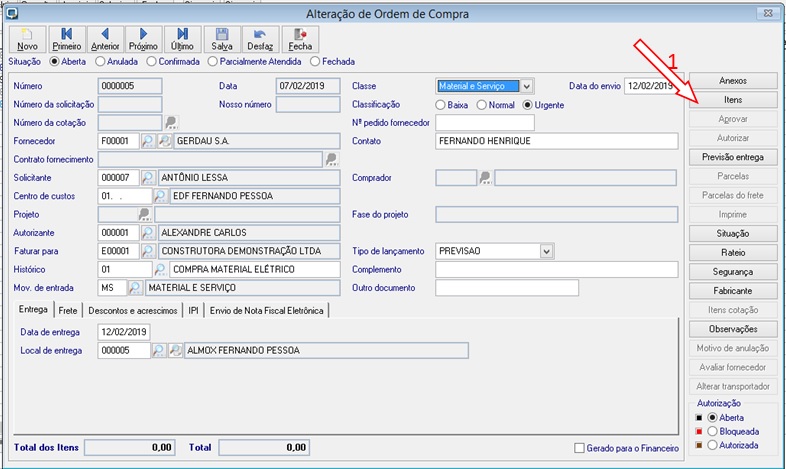
Então a tela de itens é aberto:
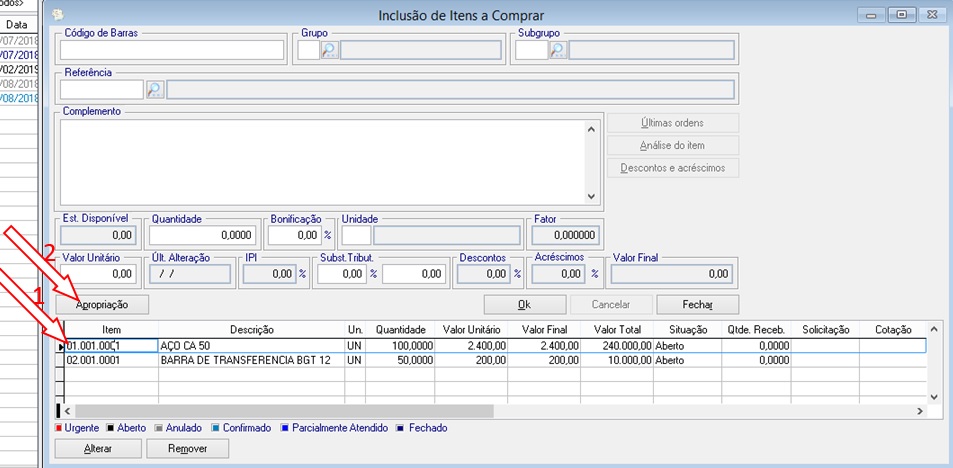
Então a tela da apropriação é apresentada:
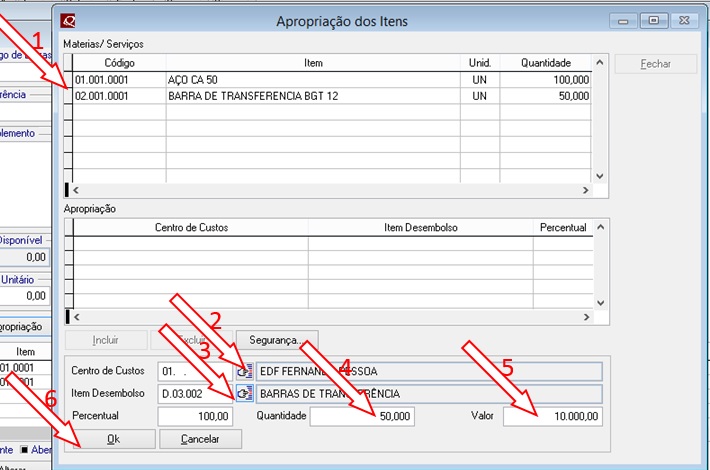
1º Selecione o item que você quer apropriar.
2º Selecione o centro de custo.
3º Selecione o item de desembolso.
4º Defina a quantidade para esse centro de custo e item de desembolso.
5º Defina o valor para esse centro de custo e item de desembolso.
6º Confirme os dados e repita o processo até finalizar a apropriação.
2.4. Gerando as parcelas da ordem para o financeiro.
Para realizar a geração dos títulos da ordem para o contas a pagar, você deve acessar o seguinte caminho: Movimentação | Ordem de Compra | Alterar | Parcelas:
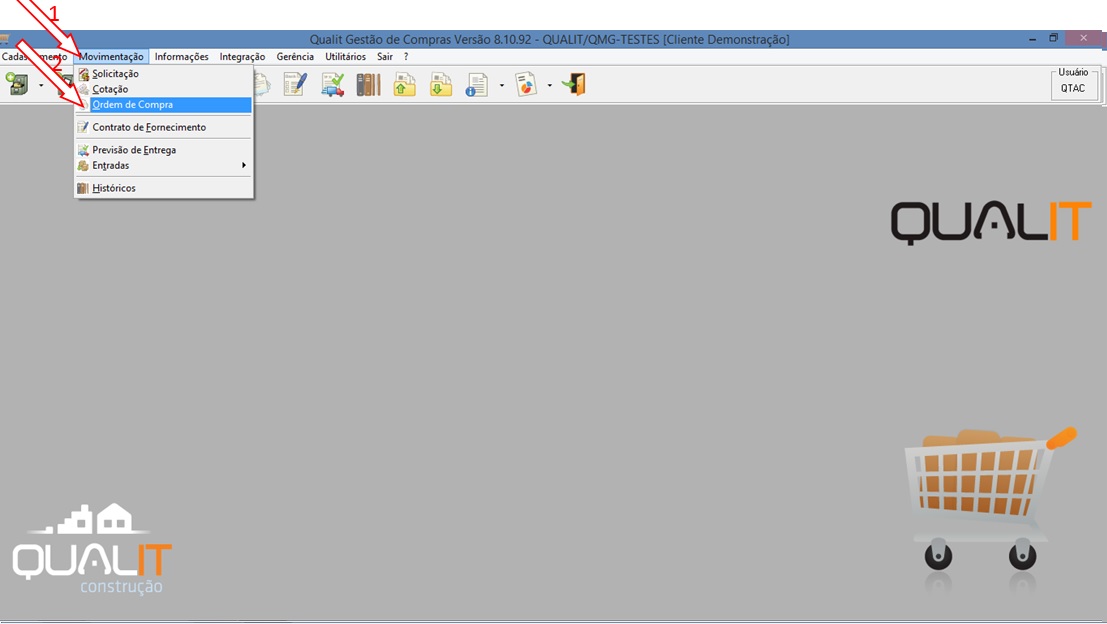
Então a tela principal da rotina é apresentada: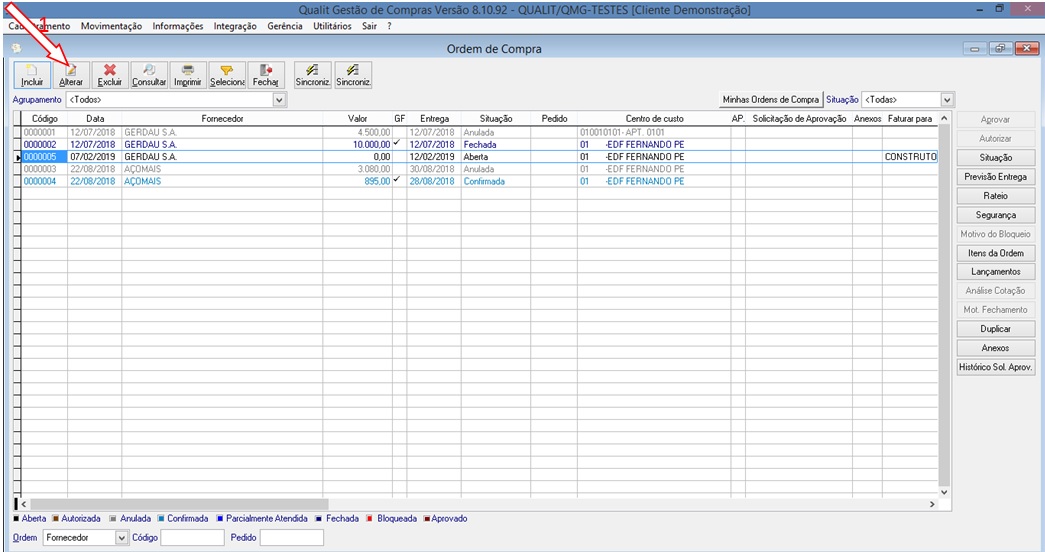
Clicando em parcelas:
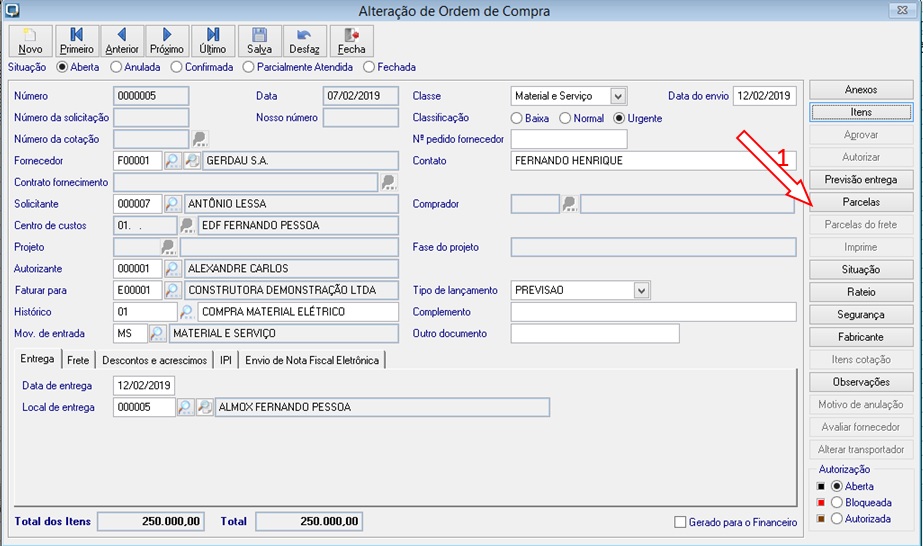
Vamos detalhar o que você precisa fazer para gerar as parcelas:
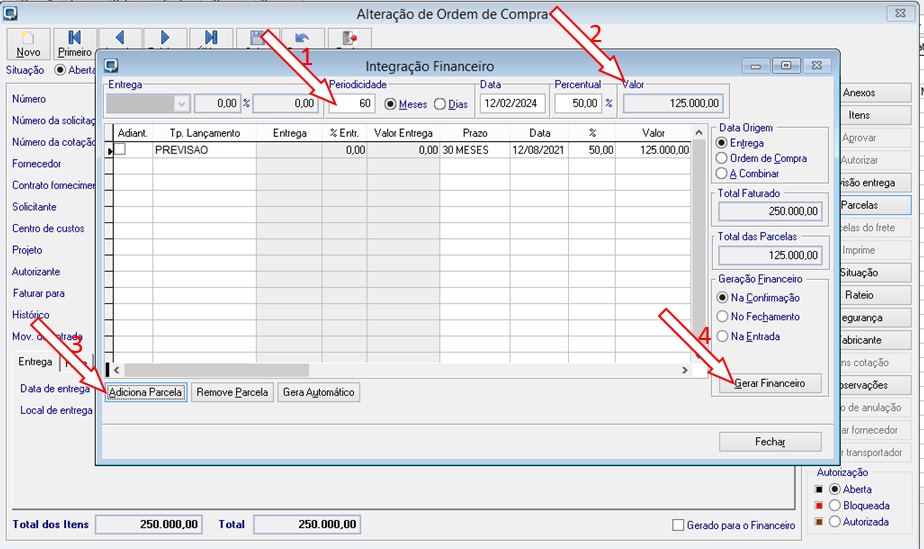
1º Escolha a periodicidade a partir da data da ordem de compra, ou defina uma data da parcela.
2º Escolha o valor ou percentual da parcela.
3º Clique em adicionar e repita o processo até zerar o saldo da ordem de compra.
4º Clique em Gerar financeiro.
Observação: A partir do momento em que é gerado o financeiro, a ordem de compra fica com a situação de confirmada.
2.5. Duplicando a Ordem de Compra:
Para duplicar a Ordem de Compra, você precisa acessar: Movimentação | Ordem de Compra | Duplicar:
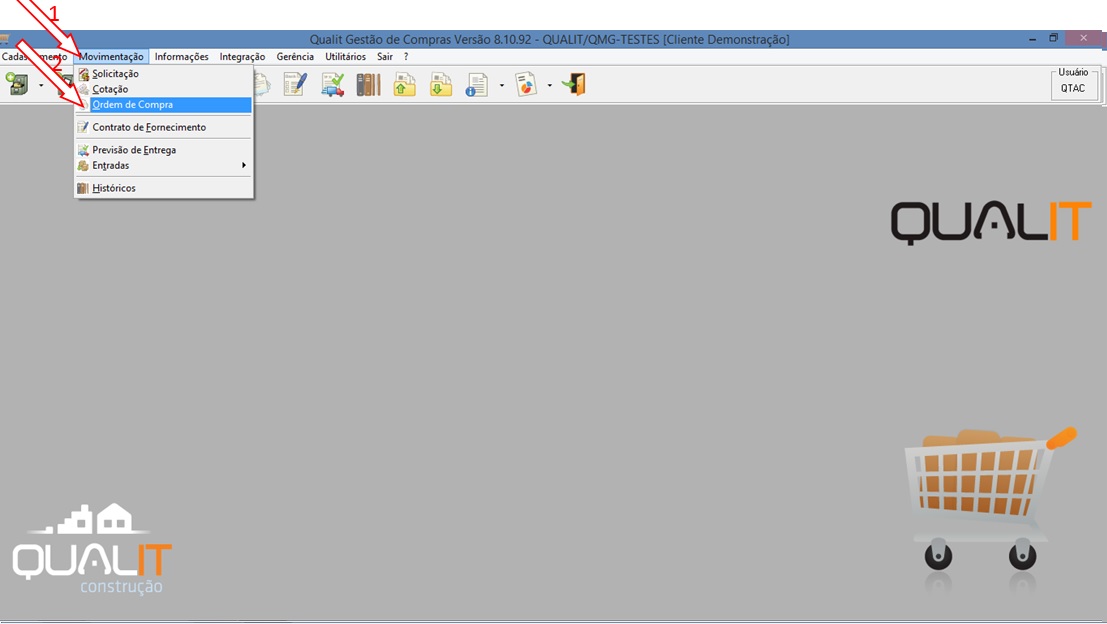
Então a tela principal é apresentada:
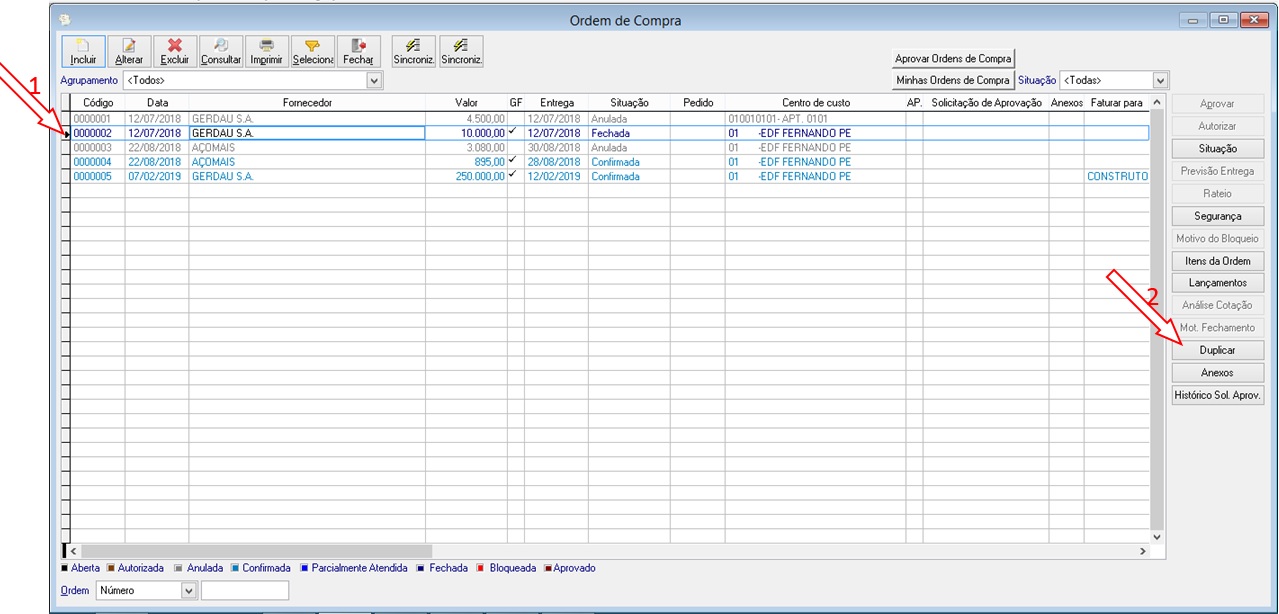
Selecionando a Ordem de Compra, e clicando em Duplicar, o sistema vai solicitar a confirmação da operação e a confirmação do novo centro de custo, feito isso a Ordem é duplicada porém com um novo código de Ordem.
2.6. Consultando os títulos da ordem de compra.
Para saber a situação das parcelas, valores e datas, e se foi pago as parcelas de uma determinada ordem de compra, acesse: Movimentação | Ordem de Compra | Lançamentos:
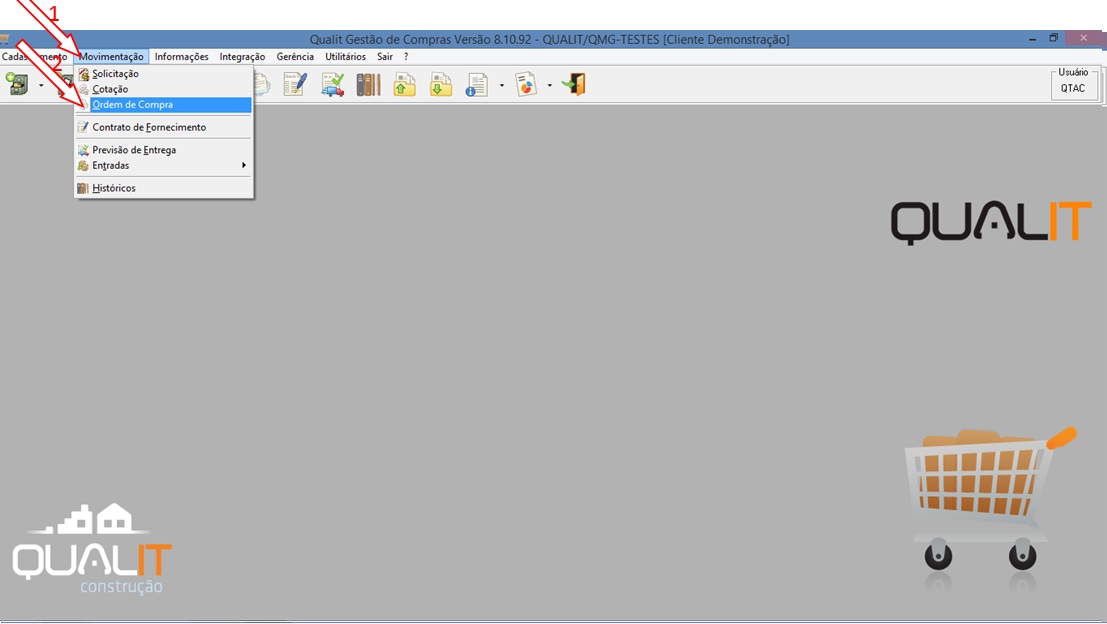
Em seguida:
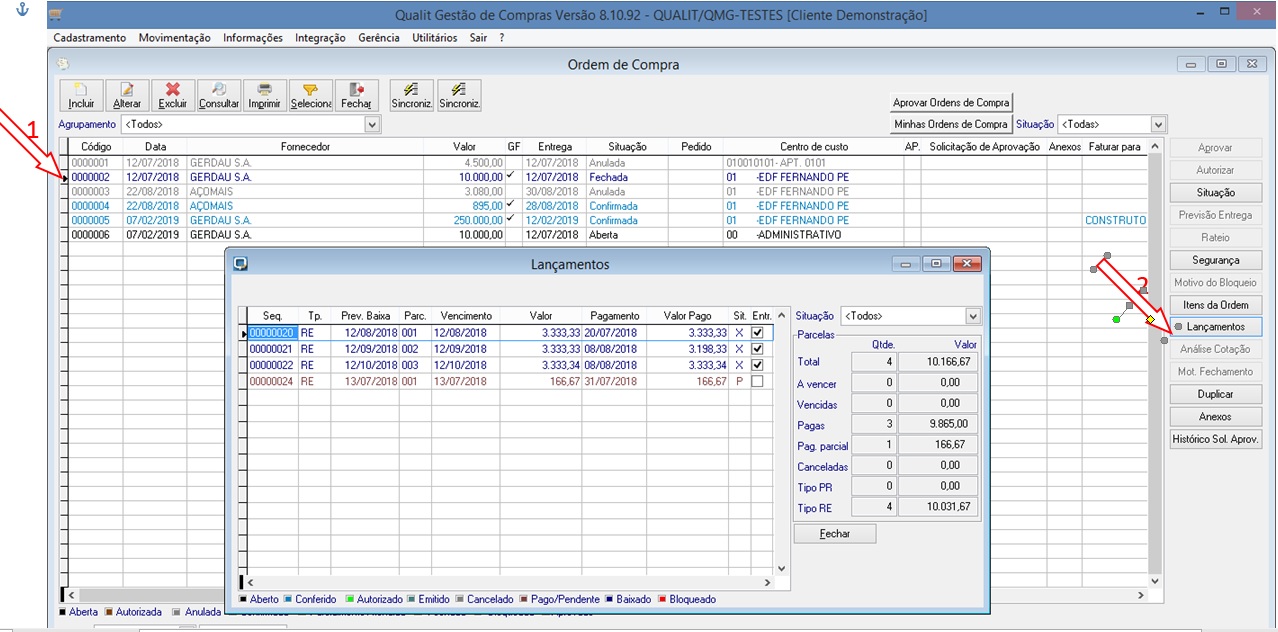
Na tela acima temos:
- Sequencial.
- Tipo da Parcela.
- Data de previsão de baixa.
- Valor da parcela.
- Data de pagamento
- Valor pago.
- Situação
- Se a entrega vinculada a parcela foi efetuada.
2.7. Impressão da Ordem de Compra.
Para imprimir a ordem de compra, você deve acessar: Movimentação | Ordem de Compra | Imprimir:
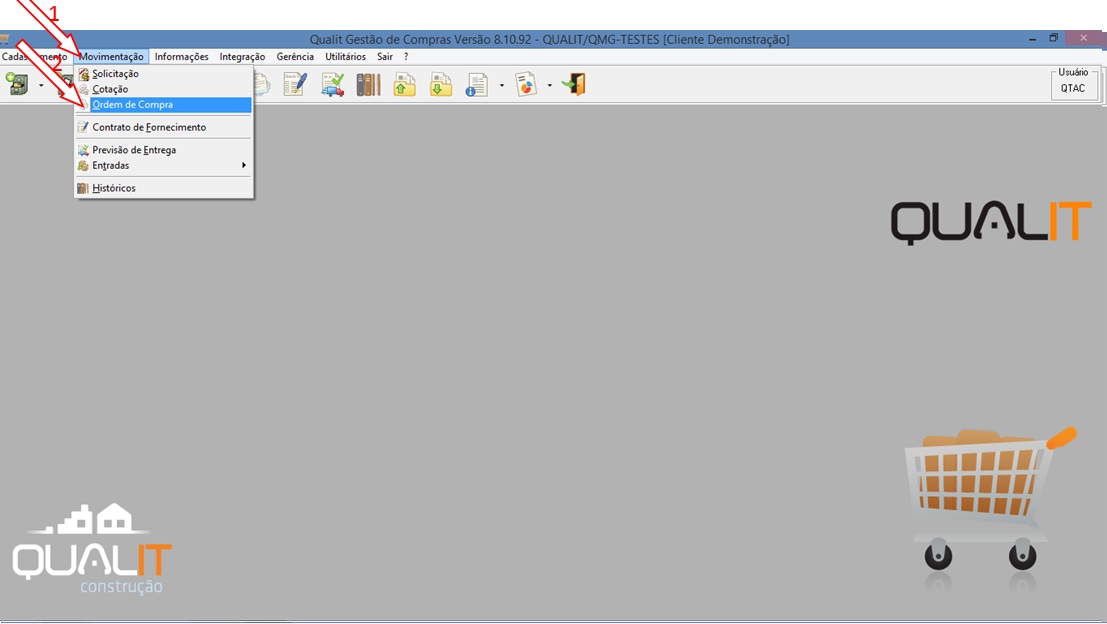
A tela principal é apresentada:
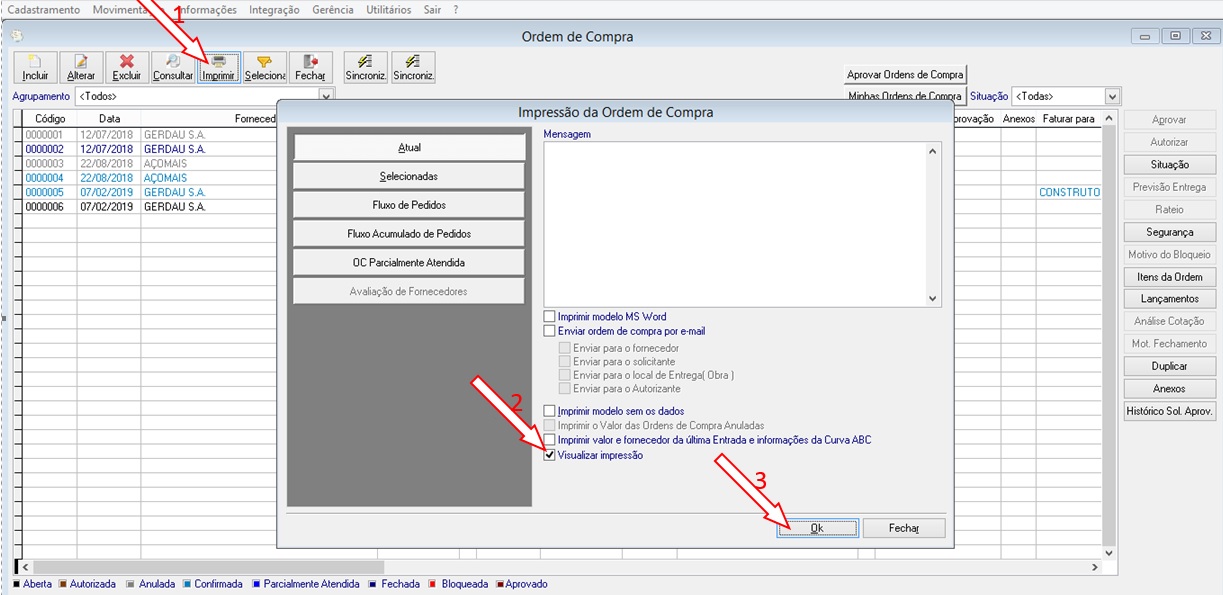
Selecione a Ordem de Compra e siga os passos, a impressão é apresentada: