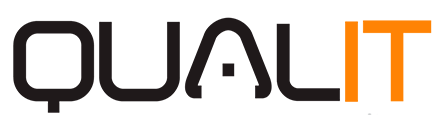1.0. Apresentação e Conceito:
O mercado vive em constantes mudanças e oscilações, particularmente em um âmbito imobiliário, vemos que essas mudanças são sempre mais visíveis, já que para que tudo funcione é necessário um local físico.
Como lidamos com um mercado totalmente volátil, é necessário que se tenham ferramentas ágeis, para que os investimentos sempre estejam disponíveis para o mercado. Empreendimentos, imóveis estão sempre em constante construção e negociação, mas devido à oscilação do mercado, vemos também muitos cancelamentos de contratos.
Para tornar essas operações de cancelamento mais rápidas, deixando novamente o imóvel disponível, criamos a ferramenta de Distrato de Contrato, onde é possível fazer o cancelamento do contrato, tornando o imóvel disponível para compra novamente, reembolsando o cliente de acordo com as configurações do contrato feito pelo vendedor e mantendo os registros do contrato cancelado, ainda disponíveis para consulta.
Podendo deixá-lo também com o status de CONTRATO COM PENDENCIA JUDICIAL, nos casos onde o contrato permanece em uma instancia judicial, caso não se tenha entrado em um acordo entre a imobiliária e o comprador, porém deixando o imóvel disponível para um novo contrato.
2.0. Cancelando o Contrato de Vendas
Com a situação do contrato em andamento, e não havendo recebimento do referido contrato, o usuário poderá simplesmente cancelar o contrato do cliente.
Para realizar o cancelamento, o usuário deverá localizar o referido contrato na tela principal de Contratos de Venda em MOVIMENTAÇÃO | VENDAS | CONTRATO, e localizar o contrato que deseja cancelar. Utilize o campo “Ordem” para localizar o registro, de acordo com as opções de ordenação e busca: “Empreendimento e Contrato”, “Promitente” ou “Data de Referência”.
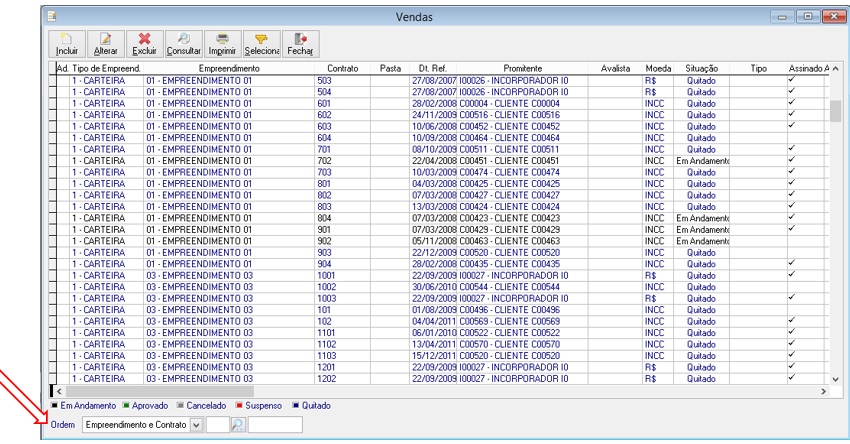
Após localizar o referido contrato, clique no botão <Alterar> e em seguida, clique no botão <Cancelamento>. Em seguida, informe a data do cancelamento (figura 1) e clique no botão <Confirma>.
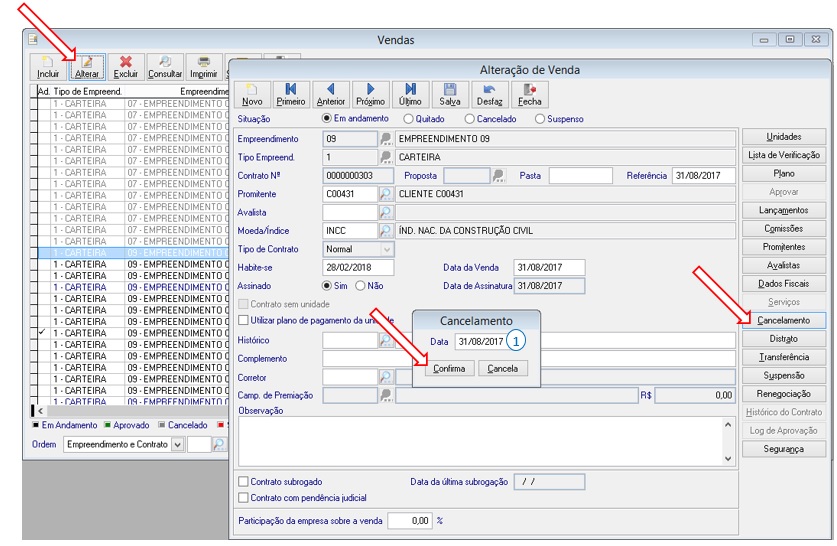
Ao confirmar a opção, o sistema irá atualizar a situação do contrato para “Cancelado” e irá finalizar o processo.
3.0. Distrato de Vendas:
Com a situação do contrato em andamento ou quitado, e havendo pelo menos um recebimento do referido contrato, para que o sistema cancele o contrato do cliente, é necessário realizar o procedimento de Distrato. Este procedimento irá liberar a unidade do contrato para novas vendas, bem como registrar as informações de distrato e gerar a conta a pagar ou receber no sistema financeiro, de forma automatizada.
Para realizar o distrato, o usuário deverá localizar o referido contrato na tela principal de Contratos de Venda em MOVIMENTAÇÃO | VENDAS | CONTRATO, e localizar o contrato que deseja distratar. Utilize o campo “Ordem” para localizar o registro, de acordo com as opções de ordenação e busca: “Empreendimento e Contrato”, “Promitente” ou “Data de Referência”.
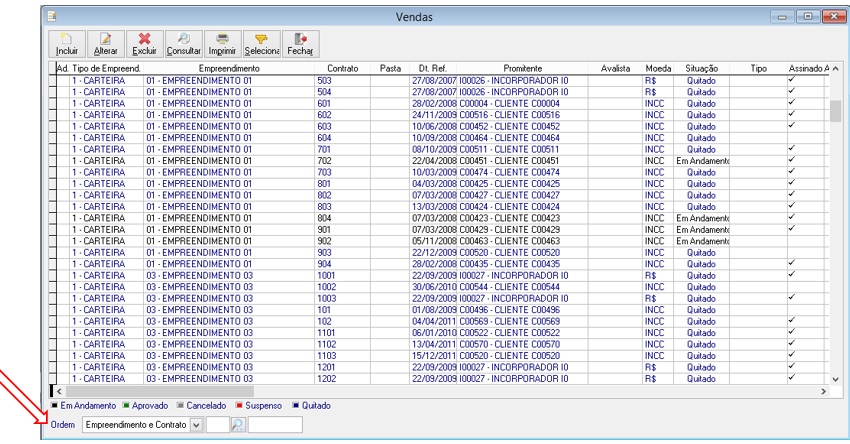
Após localizar o referido contrato, clique no botão <Alterar> e em seguida, clique no botão <Distrato>. Esta ação irá direcionar para tela de Distrato.
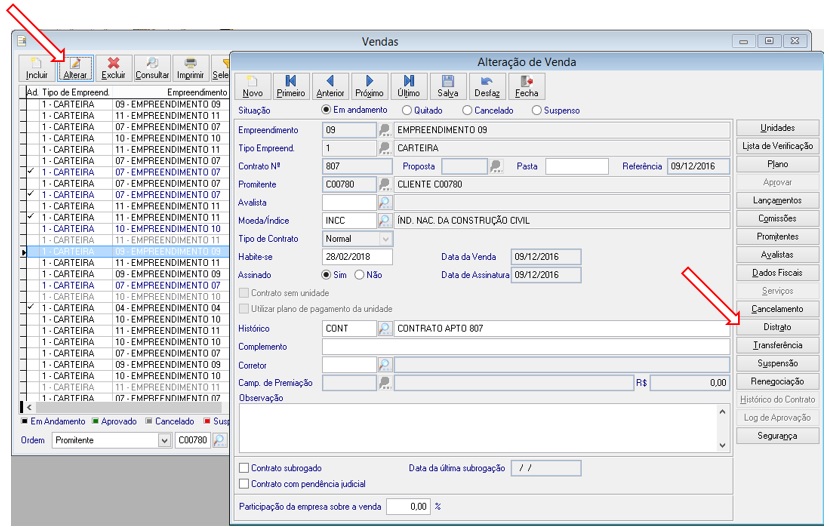
O distrato consiste em alguns passos para ser concluído. São eles:
a) Incluir os dados iniciais do distrato;
b) Selecionar a parcelas recebidas que irão participar do cálculo de devolução;
c) Definir os parâmetros do Distrato, como: multas aplicadas e forma de devolução do distrato;
d) Liberar a unidade para a tabela de preço;
e) Aprovar o distrato;
f) Finalizar o distrato, gerando o saldo de devolução/ressarcimento para o sistema financeiro.
A seguir, iremos detalhar cada item descrito acima.
3.1. Incluindo um Distrato:
Ao clicar no botão de distrato, o usuário irá acessar a tela de distrato. Para dar continuidade ao processo de Distrato, o usuário deverá clicar no botão <Incluir> e preencher o formulário conforme descrito abaixo:
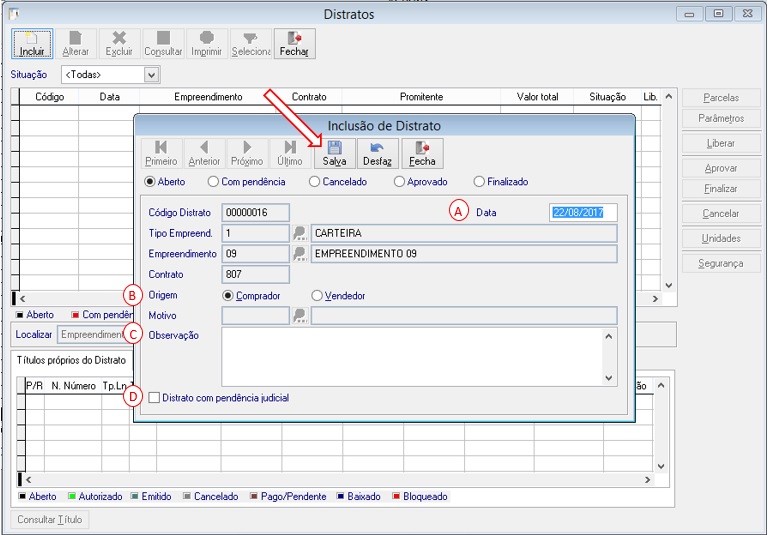
A – Data: Data de referência do distrato;
B – Origem: Campo para indicar a origem da solicitação do distrato.
a) Comprador: Em caso do comprador promitente (cliente), o sistema permitirá aplicar as multas devidas sobre o valor recebido.
b) Vendedor: Caso seja o vendedor promitente (empresa), o sistema não permitirá aplicar multas e devolverá o valor integral recebido.
C – Observação: Campo aberto para relatar maiores informações sobre o distrato;
D – Distrato com pendência judicial: Campo para sinalizar que o distrato está em processo de justiça, e desta forma, liberar a unidade antes da realização do distrato.
Após informar os dados, clique no botão <Salva>.
3.2. Selecionando as parcelas participantes do cálculo do distrato
Após informar os dados iniciais do distrato, o próximo passo é selecionar as parcelas recebidas do cliente que fará parte do cálculo de devolução ao cliente. Na tela principal do distrato, clique no botão <Parcelas>, e marque as parcelas desejadas. Em seguida, clique no botão <Confirmar>.
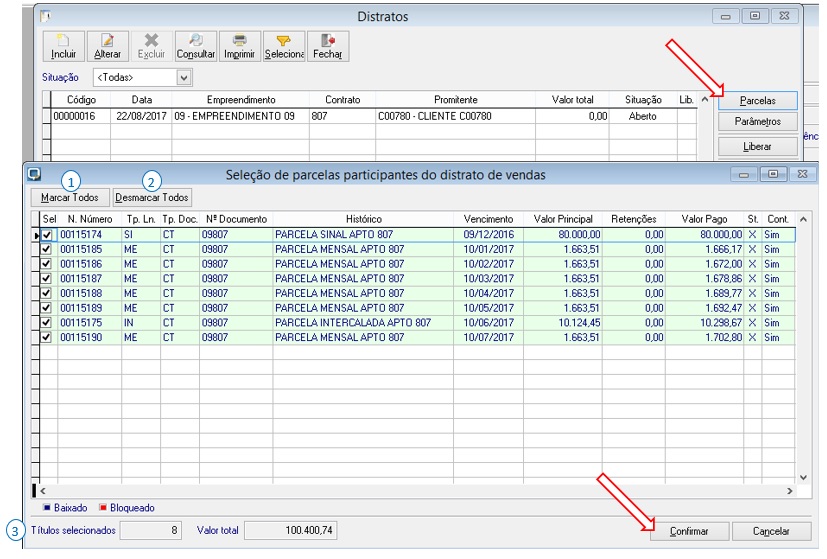
O usuário poderá utilizar os botões <Marcar Todos> e <Desmarcar Todos> para auxiliar no processo de seleção dos títulos (figura 1 e 2), ou se preferir, selecione as parcelas de forma individual através da caixa de seleção disponível na coluna “Sel.”. Na medida que as parcelas são selecionadas, o sistema irá apresentar a quantidade e o valor dos títulos selecionados (figura 3).
2.3. Definindo os parâmetros do Distrato:
Após concluir a seleção das parcelas participantes, o usuário deverá definir a aplicação das multas do distrato e da forma de devolução do saldo ao cliente. Na tela principal do distrato, clique no botão <Parâmetros>, e preencha o formulário conforme descrito abaixo. Em seguida, clique no botão <Salvar>.
2.3.1. Valores do Distrato:
Nesta área, o usuário irá determinar os valores das multas, acréscimos e descontos a serem aplicados sobre o distrato.
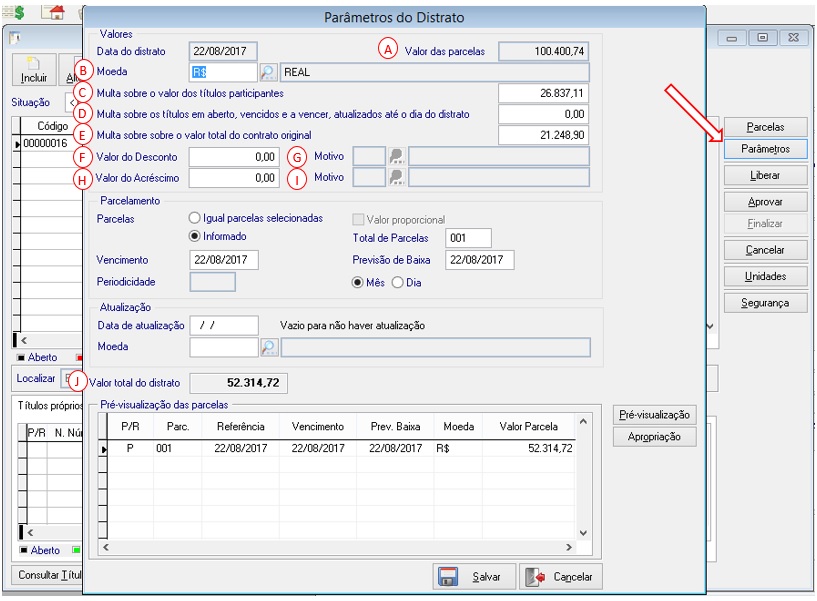
A – Valor das parcelas: Valor total das parcelas recebidas participantes do distrato;
B – Moeda: Moeda utilizada para geração da parcela a pagar/receber no financeiro;
C – Multa sobre o valor dos títulos participantes: Percentual de multa a ser aplicado sobre os títulos recebidos selecionados como participantes no momento do distrato;
D – Multa sobre os títulos em aberto, vencidos e a vencer, atualizados até o dia do distrato: Percentual de multa a ser aplicado sobre os títulos em aberto do contrato, atualizados até o momento do distrato;
E – Multa sobre o valor total do contrato original: Percentual de multa a ser aplicado sobre o valor total do contrato original;
F – Valor do Desconto: Campo para informar o valor do desconto a ser concedido sobre o valor do distrato. Este campo está limitado ao percentual informado no campo “G” do item 3.2.1 – Parâmetros Gerais do Distrato;
G – Motivo do Desconto: Acesso a tabela primária de MD – Motivo de Desconto, onde o usuário deverá informar o motivo que mais se enquadra a situação.
H – Valor do Acréscimo: Campo para informar o valor do acréscimo a ser aplicado sobre o valor do distrato. Este campo está limitado ao percentual informado no campo “H” do item 3.2.1 – Parâmetros Gerais do Distrato;
I – Motivo do Acréscimo: Acesso a tabela primária de MA – Motivo de Acréscimo, onde o usuário deverá selecionar o motivo que mais se enquadra a situação.
J – Valor total do distrato: Campo calculado a partir dos valores informados no distrato (A – C – D – E – F + H)
2.3.2.Parcelamento do Distrato:
O parcelamento do distrato é a forma como o sistema irá devolver/receber o saldo do distrato.
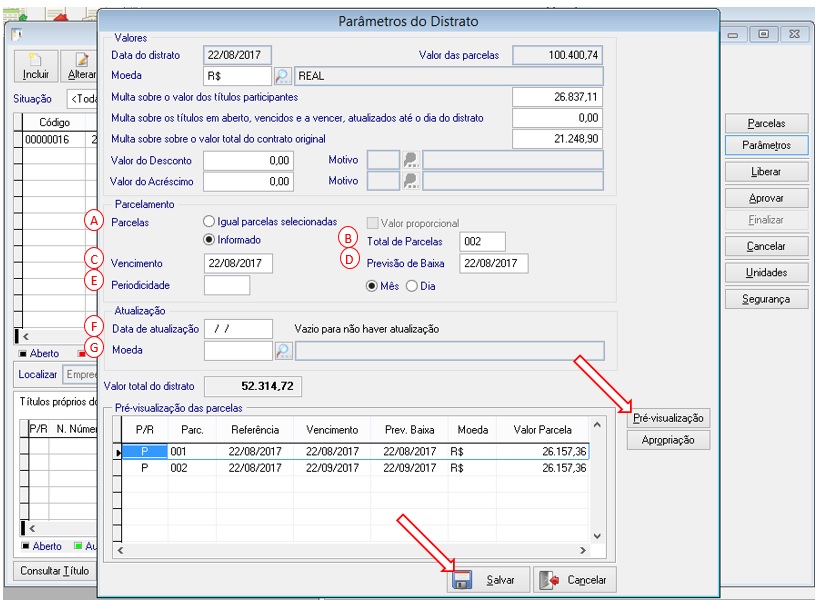
A – Parcelas: Opção de seleção da forma de devolução do saldo do distrato, com as alternativas:
a) Igual parcelas selecionadas: Ao marcar esta opção, o sistema irá apresentar as parcelas de devolução na mesma condição em que foram recebidas os títulos do contrato. Ex.: Se foram recebidas 30 parcelas mensais, o sistema irá gerar o saldo a devolver, igualmente com 30 parcelas mensais;
b) Informado: Ao selecionar a opção, o sistema irá habilitar área para informar a forma de devolução do distrato (mais utilizado).
B – Total de Parcelas: Campo para informar a quantidade de parcelas, quando escolhido o tipo de parcelas “Informado”;
C – Vencimento: Data de vencimento da primeira parcela;
D – Previsão de Baixa: Data de programação de pagamento da primeira parcela;
E – Periodicidade: Definição da forma de geração das parcelas em relação à periodicidade entre as mesmas. Deve ser informado a quantidade de Meses / Dias, que as parcelas terão de prazo entre elas; Este campo só é habilitado em caso do pagamento ocorrer em mais de 01 (uma) parcela (campo B).
F – Data de Atualização: Campo para informar a data em que o sistema irá atualizar os valores da parcelas recebidas, considerando um índice monetário, a ser utilizado no item G. Desta forma, o sistema deverá atualizar os valores das parcelas recebidas, da data de seu recebimento até a data informada. Caso o campo esteja em branco, o sistema não irá atualizar os valores;
G – Moeda de Atualização: Campo para informar Moeda/Índice Monetário, que o sistema irá utilizar para calcular os valores da parcelas recebidas. Caso o campo esteja em branco, o sistema não irá atualizar os valores.
Após o preenchimento das informações, o usuário poderá pré-visualizar as parcelas que serão geradas no financeiro para devolução/ressarcimento do distrato, clicando no botão <Pré-visualização>. Em seguida, deverá clicar no botão <Salvar>.
2.4. Liberando a unidade do distrato para a tabela de preço
Após informar as parcelas e o parâmetro, o usuário poderá liberar a unidade pertencente ao contrato, tornando a mesma livre para novas vendas. Esta função só é recomendada em casos que seja necessário tornar a unidade livre antes da concretização do distrato (casos judiciais, por exemplo). Esta rotina não é obrigatória, uma vez que, ao finalizar o distrato, o sistema irá atualizar a situação da unidade para livre, independentemente de ter sido liberado. Para liberar a unidade, clique no botão <Liberar>, e confirmar a operação.
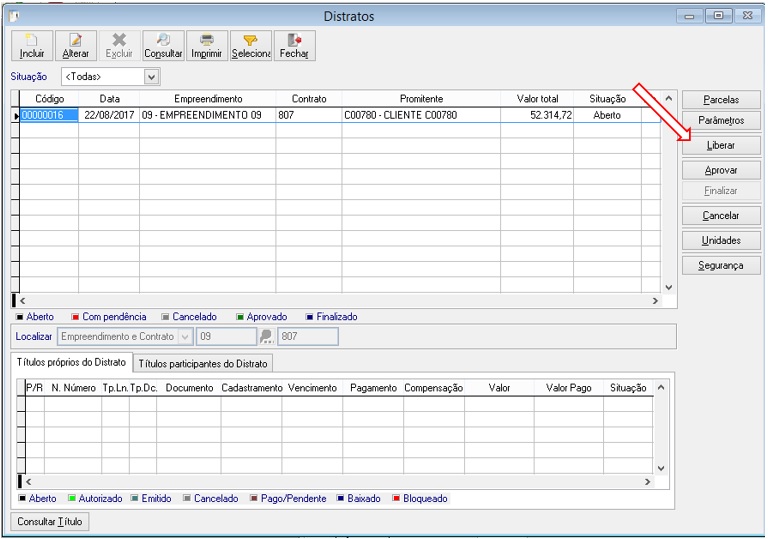
2.5. Aprovando ou Desaprovando o distrato.
Antes de gerar para o financeiro, as parcelas configuradas no item Parcelamento do Distrato, o registro deverá ser aprovado. Para isto, o usuário deverá possuir a devida permissão no sistema, e clicar no botão <Aprovar>, confirmando a operação. Esta rotina estará disponível apenas quando a situação do registro for “aberto”.
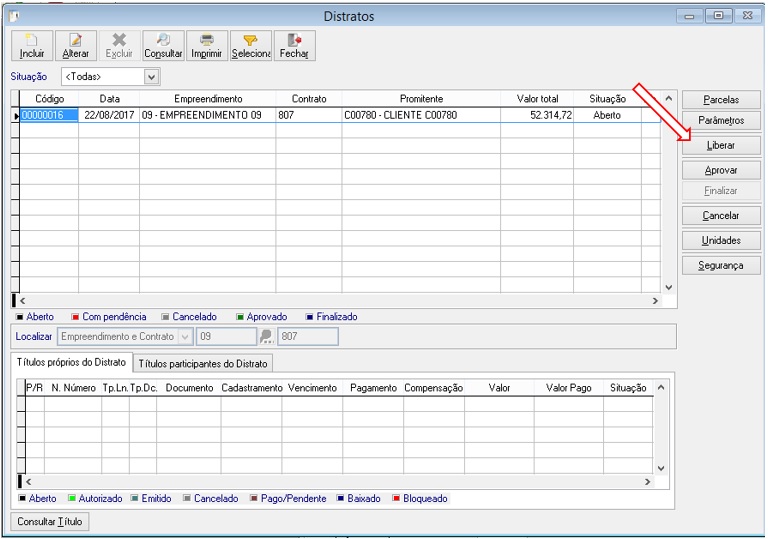
Após aprovação, o registro passará para a situação “Aprovado”, e este mesmo botão ficará com a função de <Desaprovar>, onde irá realizar o processo inverso, tornando o registro de situação “Aprovado” para “Aberto” novamente.
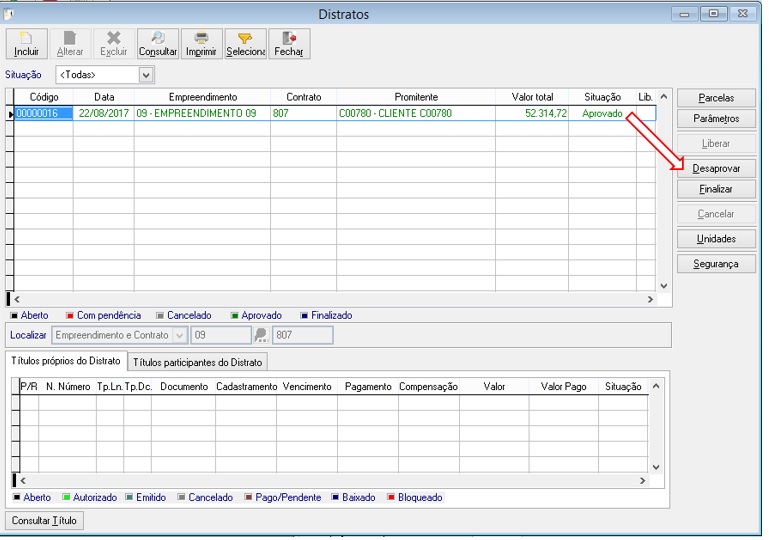
2.6. Após o distrato aprovado, o próximo passo é finalizar o processo e gerar as parcelas de devolução/ressarcimento para o financeiro. Para isto, clique no botão <Finalizar> e confirme.
3.0. Impressão da Ficha de Distrato:
Para imprimir a Ficha do Distrato, clique no botão <Imprimir>, seleciona a opção “Ficha de Distrato”, marque as opções desejadas e clique no botão <OK>
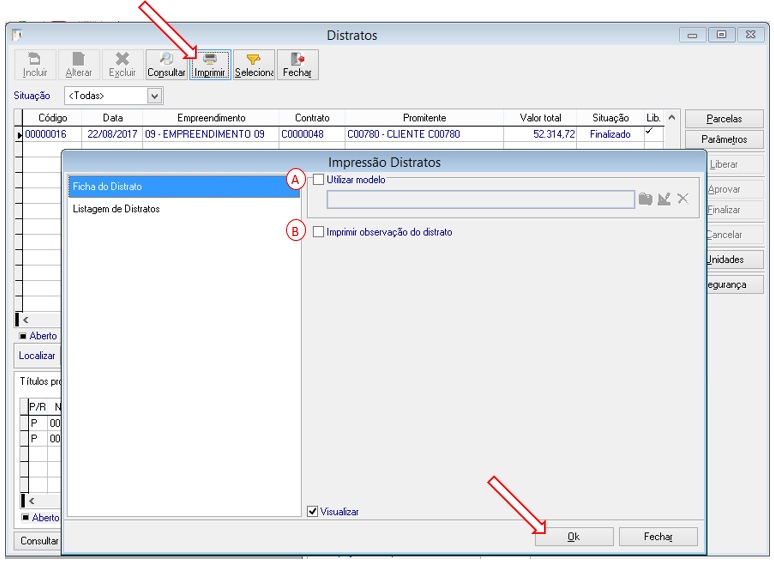
A – Utilizar modelo: Marque esta opção para imprimir uma ficha de distrato personalizada para empresa em questão[1];
B – Imprimir observações do Distrato: Marque esta opção se desejar que na ficha de distrato, seja apresentado as observações descritas conforme descrito no item “4.1- Incluindo o Distrato”.
[1] Os modelos personalizados deverão ser previamente customizados pelos técnicos e consultores da Qualit, sob demanda da empresa solicitante.