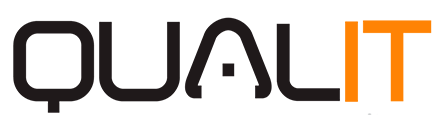1.0. Apresentação e Conceito:
Nessa fase do fluxo de compra é a fase de conclusão, aonde vamos realizar a entrada do material, conferir a especificação do material ou a execução do serviço, como suas unidades, quantidades, além de mudar a situação da ordem de compra como fechada ou parcialmente atendida, caso ainda exista saldo a receber, e também atualizar as parcelas do financeiro, mudando de previsão para real, aonde já está apta a realizar o pagamento, essa sincronia entre o compras e o financeiro ficou bem dinâmica e fácil de realizar ajustes.
Observação: A rotina é a mesma da entrada de nota fiscal do sistema de compras.
2.0. Apresentação da tela principal da rotina:
No sistema de estoque vamos acessar: Movimentação | Entradas:
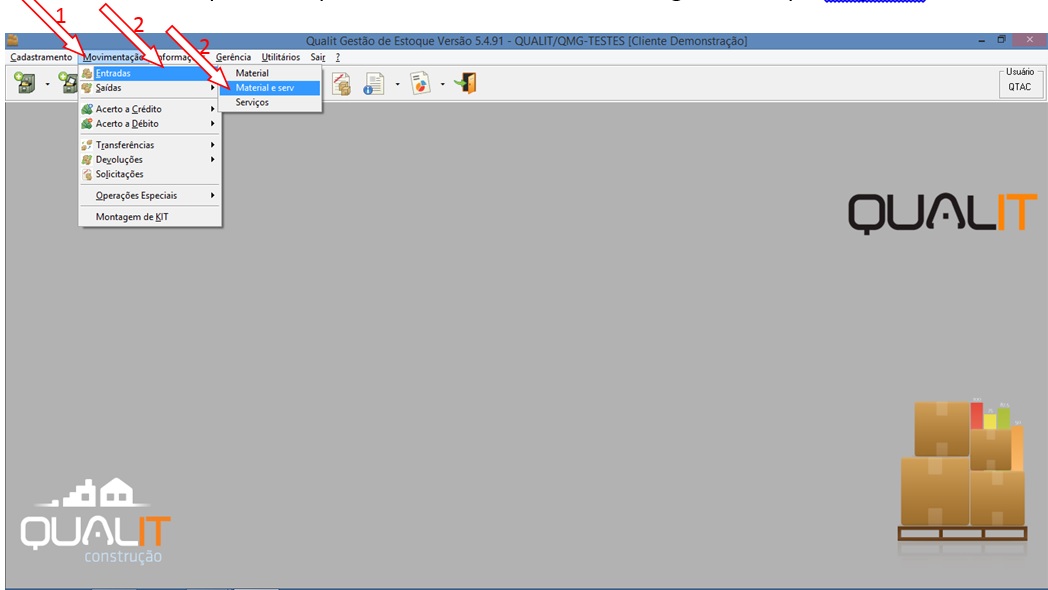
Observe que você pode especificar o tipo de movimentação de entrada:
- Apenas material.
- Apenas serviços.
- E ambos, material e serviços.
Então o sistema vai abrir a tela principal da rotina, vamos detalhar cada campo.
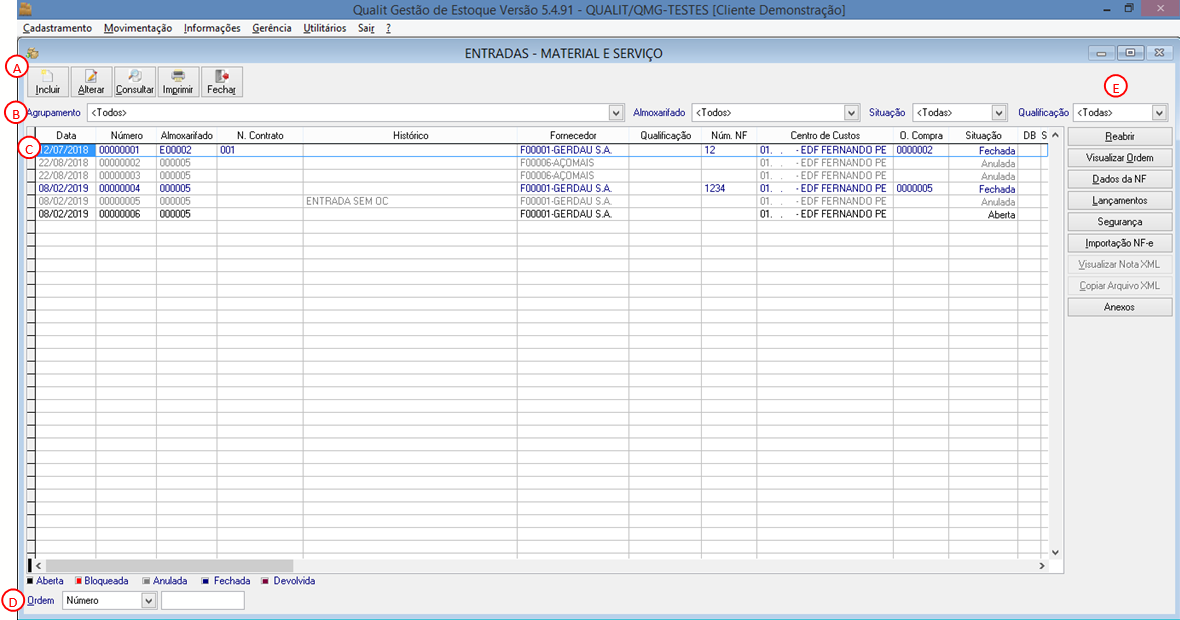
A- Botões principais de manutenção das Notas Fiscais.
- Incluir uma nova Nota Fiscal.
- Alterar uma Nota Fiscal selecionada.
- Consultar uma Nota Fiscal selecionada.
- Rotina de impressão da Nota Fiscal.
B- Filtros rápidos:
- Por agrupamento de centro de custos.
- Por Almoxarifado.
- Por Situação.
- Por Qualificação: Qualificado ou Desqualificado.
C- Janela com as listagens das Notas Fiscais.
- Data da entrada da Nota Fiscal.
- Número sequencial do registro de Nota Fiscal.
- Código e Descrição do almoxarifado.
- Número do contrato de fornecimento se existir.
- Histórico do registro de Nota Fiscal.
- Código e Descrição do Fornecedor.
- Resultado da Qualificação do fornecedor na entrega.
- Número efetivo da Nota Fiscal.
- Código e Descrição do Centro de Custos.
- Número da Ordem de Compra, vinculada a Nota Fiscal.
- Identificação da atual situação da Nota Fiscal.
- Situação de Bloqueio.
– Ordenação da listagem das Notas Fiscais:
- Número.
- Data
- Almoxarifado.
- Fornecedor.
- Histórico.
- Nota Fiscal (Número)
- Ordem de Compra (Número)
E- Botões secundários de manutenção das Notas Fiscais:
- Reabrir uma Nota Fiscal com situação fechada.
- Consultar a Ordem de Compra da Nota Fiscal selecionada.
- Consultar os dados da Nota Fiscal.
- Consultar os lançamentos dos títulos no financeiro.
- Segurança da rotina de Nota Fiscal, onde o sistema apresenta as seguintes informações:
- Data, Hora e Usuário de inclusão.
- Data, Hora e Usuário de alteração.
- Data, Hora e Usuário de cancelamento
- Data, Hora e Usuário que realizou o fechamento.
- Data, Hora e Usuário que realizou a aprovação.
- Data, Hora e Usuário da alteração de fornecedor.
- Importação da NF-e.
2.1. Incluindo uma nova Nota Fiscal – (Com Ordem de Compra)
A rotina é bem fácil, ela é dividida em quatro fases: Dados do registros, importação dos itens, dados da nota fiscal e atualização dos títulos no financeiro, para realizar você deve seguir os passos: Movimentação | Entradas | Incluir:
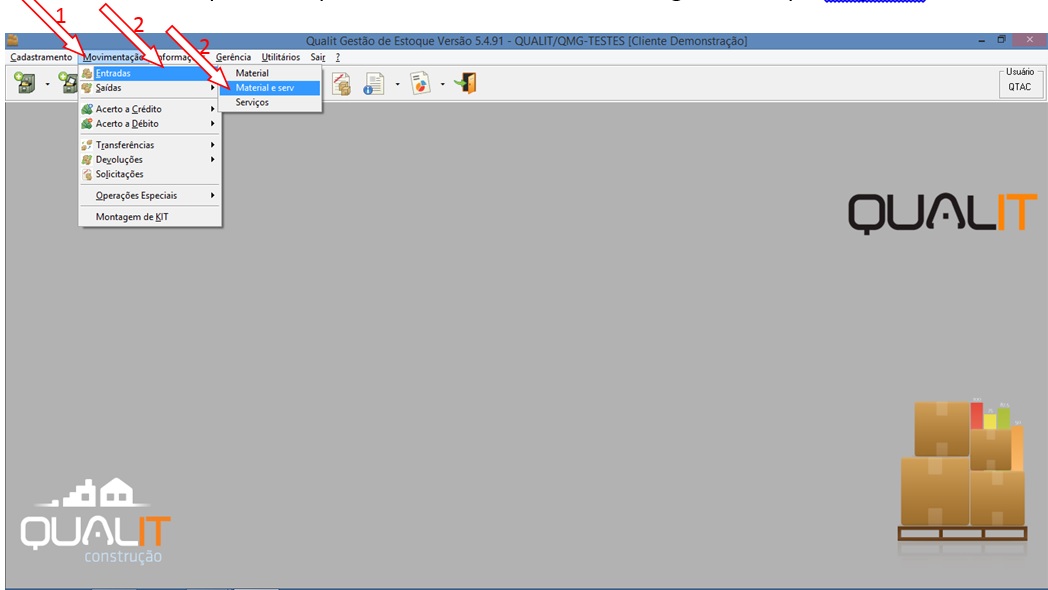
Em seguida incluir:
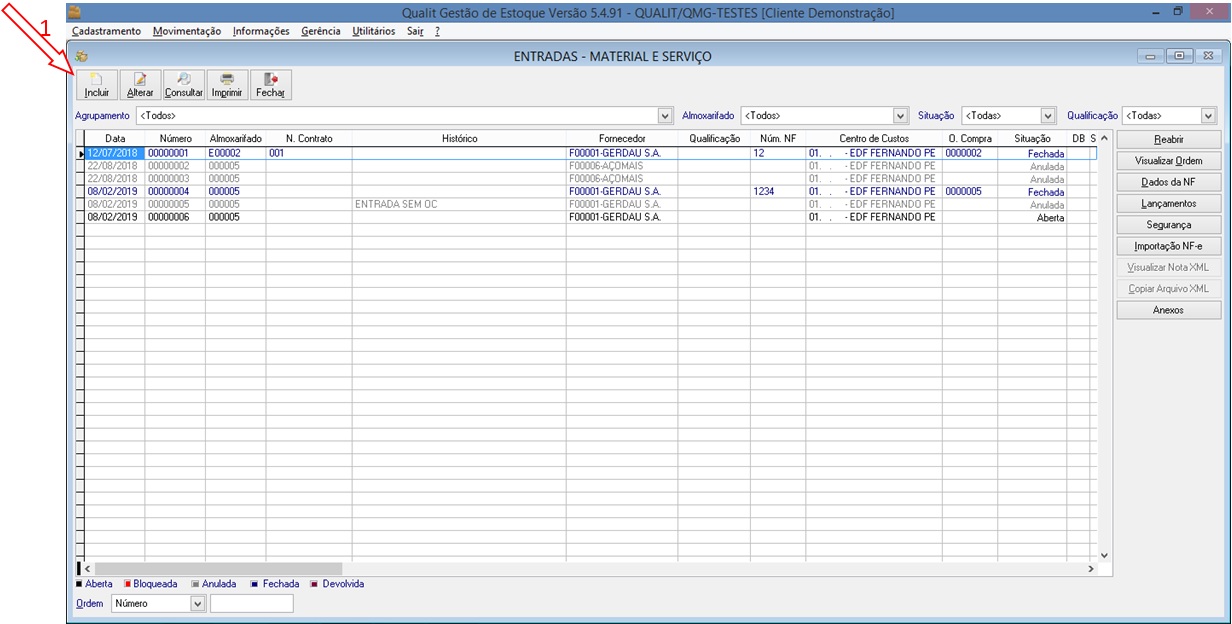
Então a tela de inclusão é apresentada, vamos detalhar cada campo:
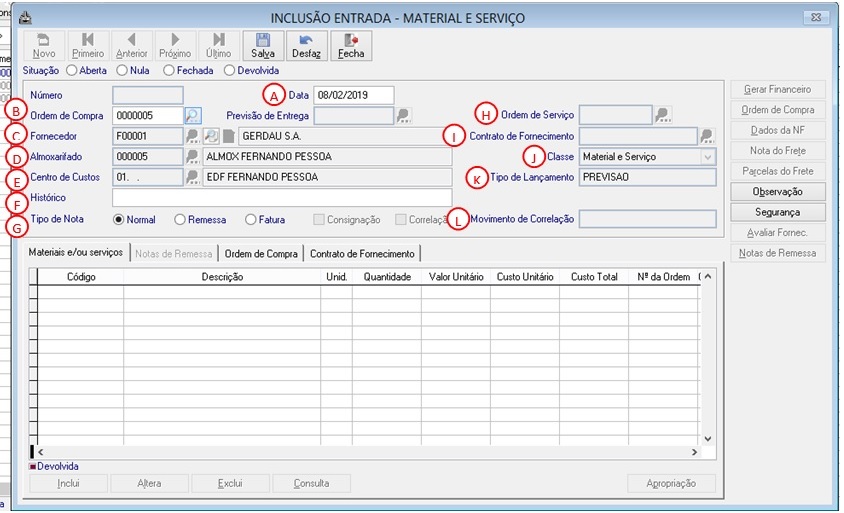
A- Data de entrada da Nota Fiscal.
B- Número da ordem de compra vinculada a essa Nota Fiscal..
C- Código e Descrição do Fornecedor.
D- Código e Descrição do Almoxarifado da Nota Fiscal.
E- Código e Descrição do centro de custo da Nota Fiscal..
F- Histórico da Nota Fiscal.
G- Tipo de Nota.
H- Código da Ordem de Serviço.
I- Código do Contrato de fornecimento se existir.
J- Classe da Nota Fiscal.
K- Tipo de lançamento vinculado a Nota Fiscal.
L- Movimento de Correlação.
Incluindo essas informações a primeira etapa está concluída, clique em salvar, no momento em que você salva ele vai para o item 2.2. (abaixo), solicitar os itens da ordem de compra vinculada:
2.2. Importando os Itens da Ordem de Compra para a NF:
Para importar os itens da ordem de compra, para um registro de entrada já criado, você deve acessar: Movimentação | Entradas | Alterar | Ordem de Compra:
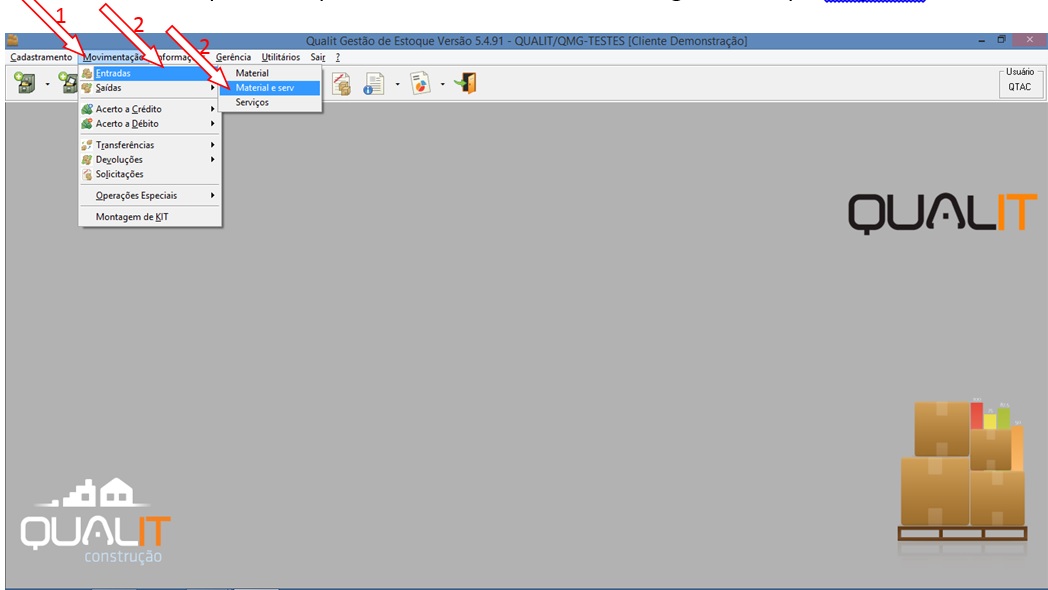
Em seguida alterar:
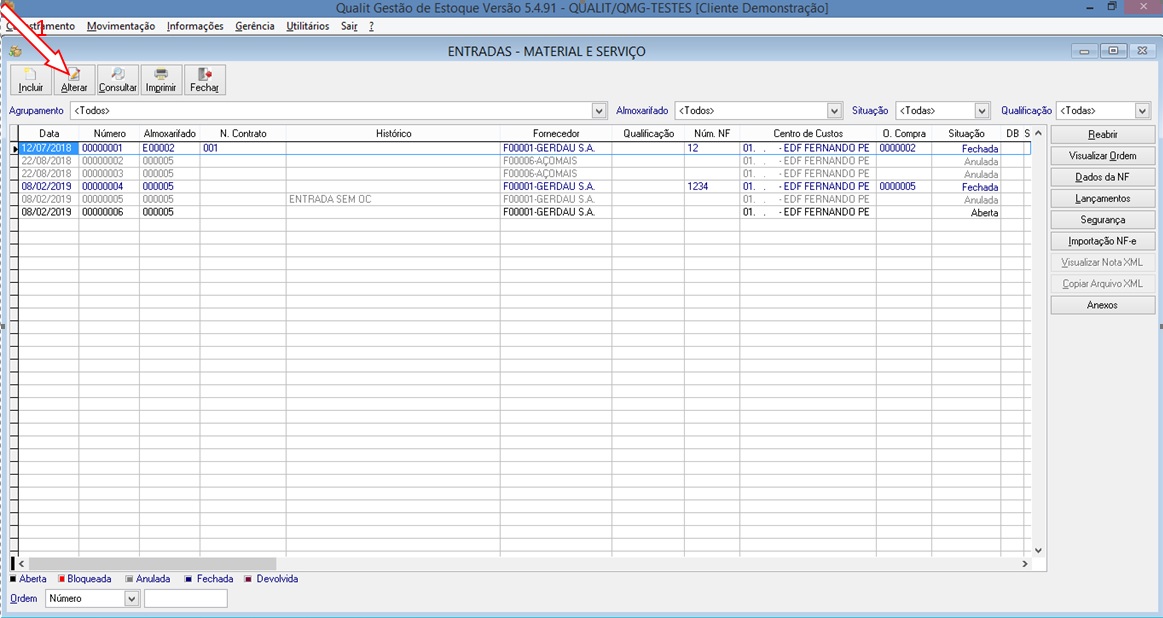
Em seguida clique em ordem de compra,e o sistema vai apresentar a seguinte tela:
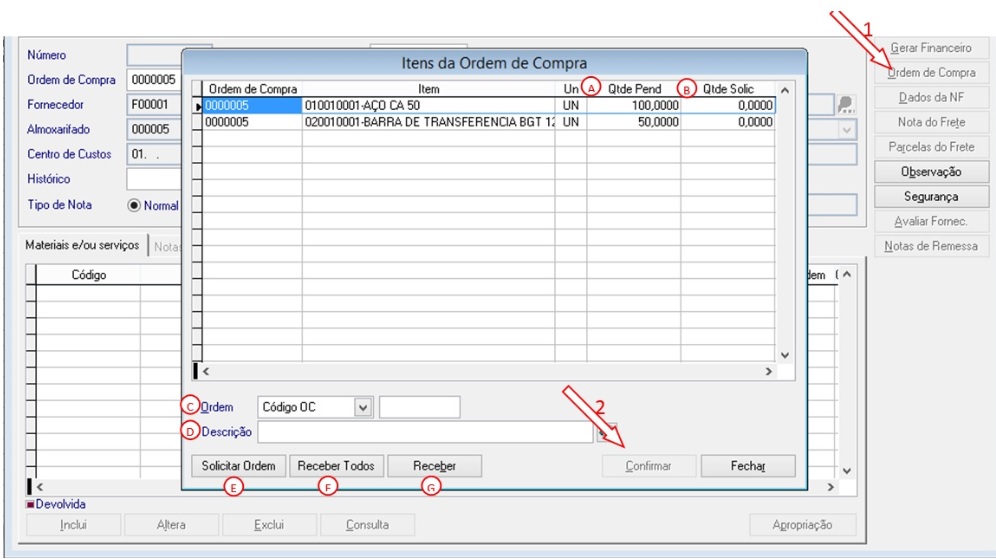
A- Saldo de quantidade dessa ordem de compra.
B- Quantidade que será importada nessa Nota fiscal.
C- Ordenação da janela.
D- Busca por descrição do material ou serviço.
E- Botão para solicitar todos os itens da ordem.
F- Botão para receber todos os itens acima.
G- Botão para receber parcialmente o item selecionado.
Observação: Para receber parcialmente um item, você clique no botão G:
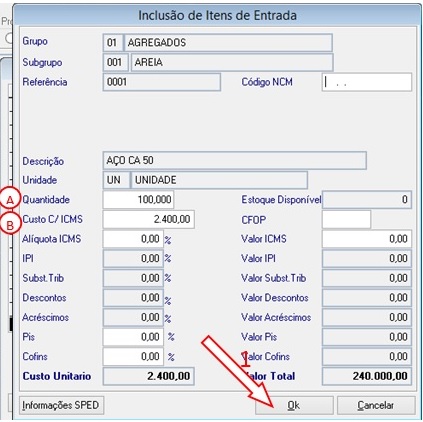
A- Defina a quantidade a ser importada nessa nota fiscal.
B- Confira o custo.
Verifique os dados fiscais, IPI, acréscimo e desconto e confirme.
Importando todos ou parcialmente o sistema vai solicitar os dados da nota fiscal:
2.3. Informando os dados da nota fiscal:
Essa é a terceira fase da entrada da NF, você deve seguir os passos acima, ou acessar: Movimentação | Entrada | Alterar | Dados da Nota:
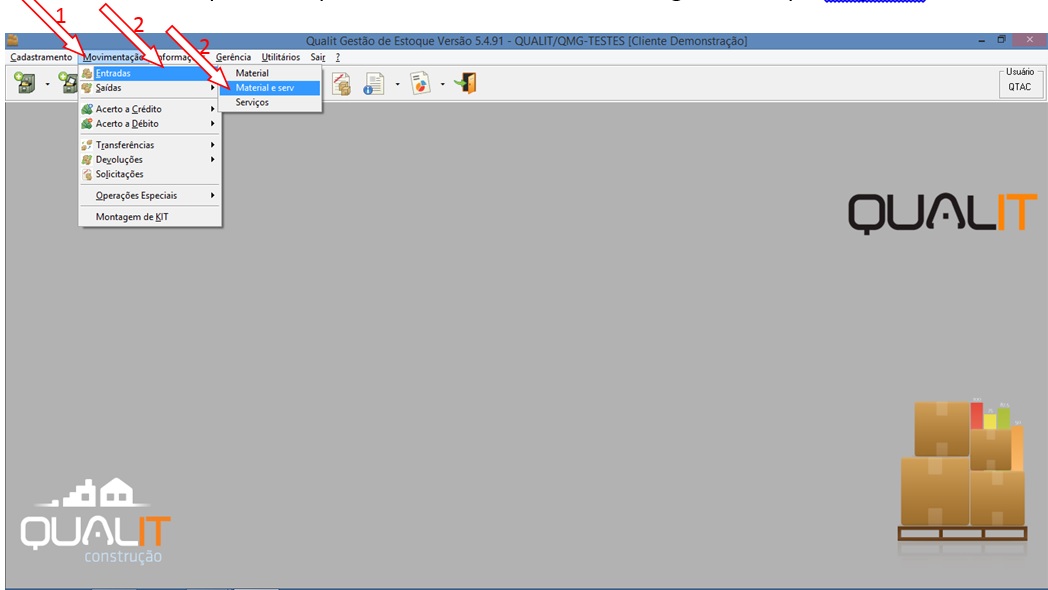
Em seguida clique em alterar:
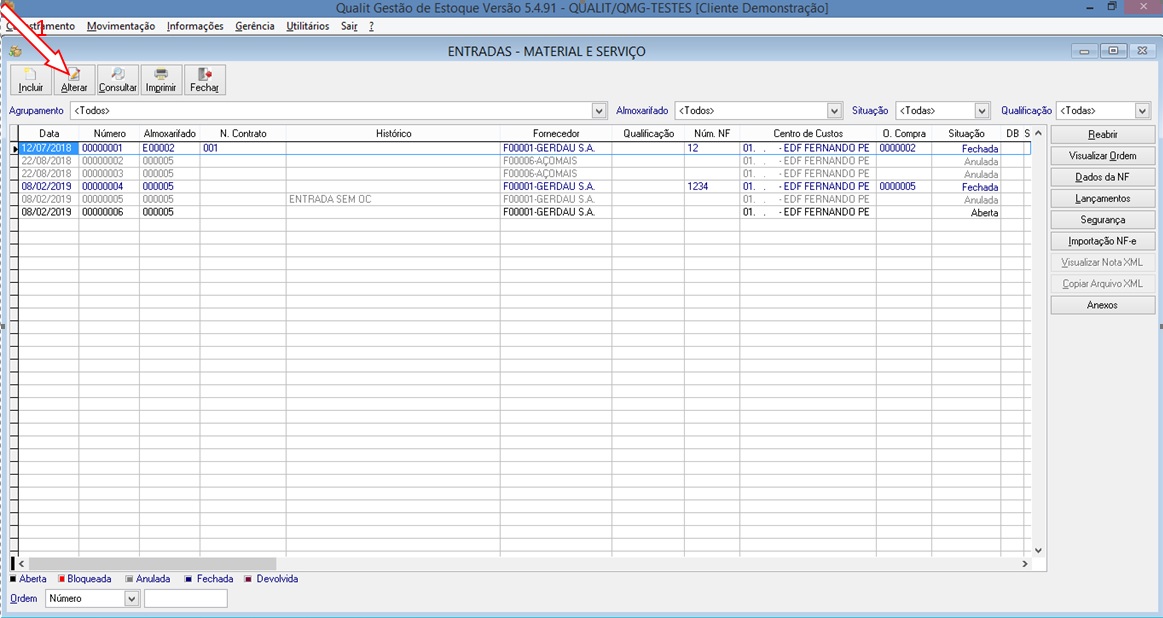
E depois em dados da NF:
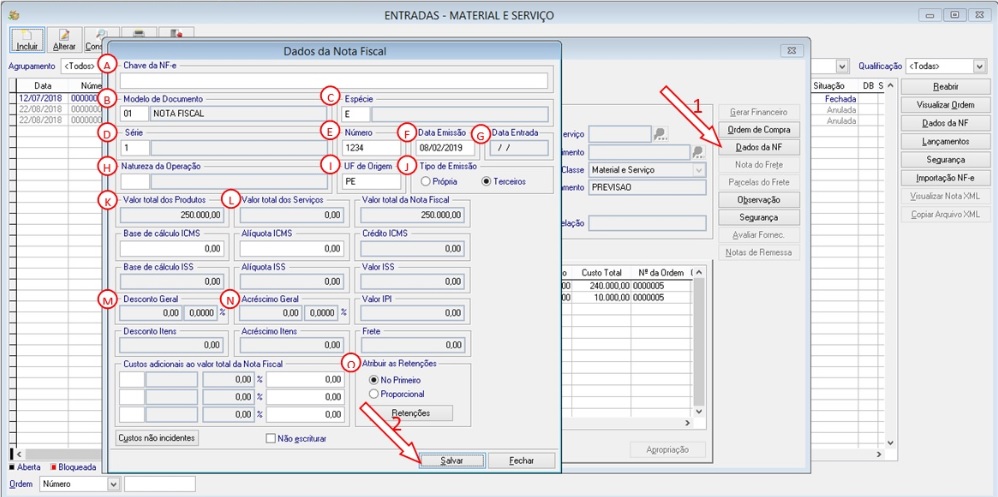
A- Chave da NF-e indicada na sua Nota Fiscal.
B- Modelos de Documentos.
C- Espécie da Nota.
D- Série da Nota Fiscal.
E- Número da Nota Fiscal.
F- Data da Emissão da Nota Fiscal.
G- Data da Entrada da Nota Fiscal.
H- Valor total dos produtos.
L- Valor total dos serviços.
M- Desconto Geral da Nota Fiscal.
N- Acréscimo Geral Nota Fiscal.
O- Aplicar as retenções se existirem
Confira os itens acima, e clique em salvar.
2.4. Fechamento da Nota Fiscal, e atualização dos títulos:
A ultima etapa da entrada de notas fiscais, é seu fechamento, nessa fase vamos atualizar os títulos que foram gerados na confirmação da ordem de compra, vamos atualizar o seu valor, tipo de lançamento e data de vencimento, você deve acessar:
No módulo de estoque: Movimentação | Entrada | Alterar | Fechar | Fechada:
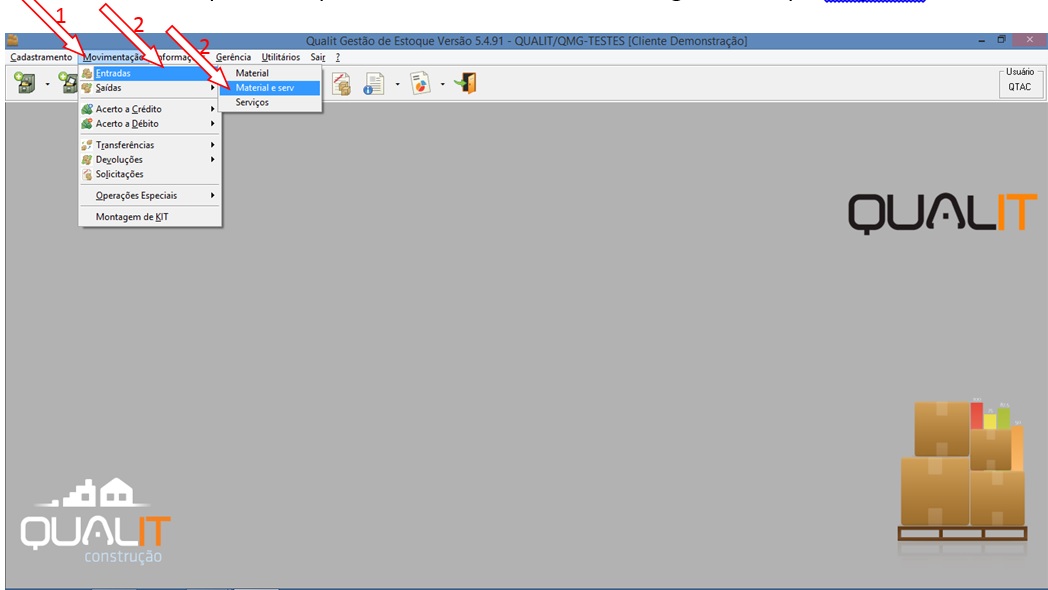
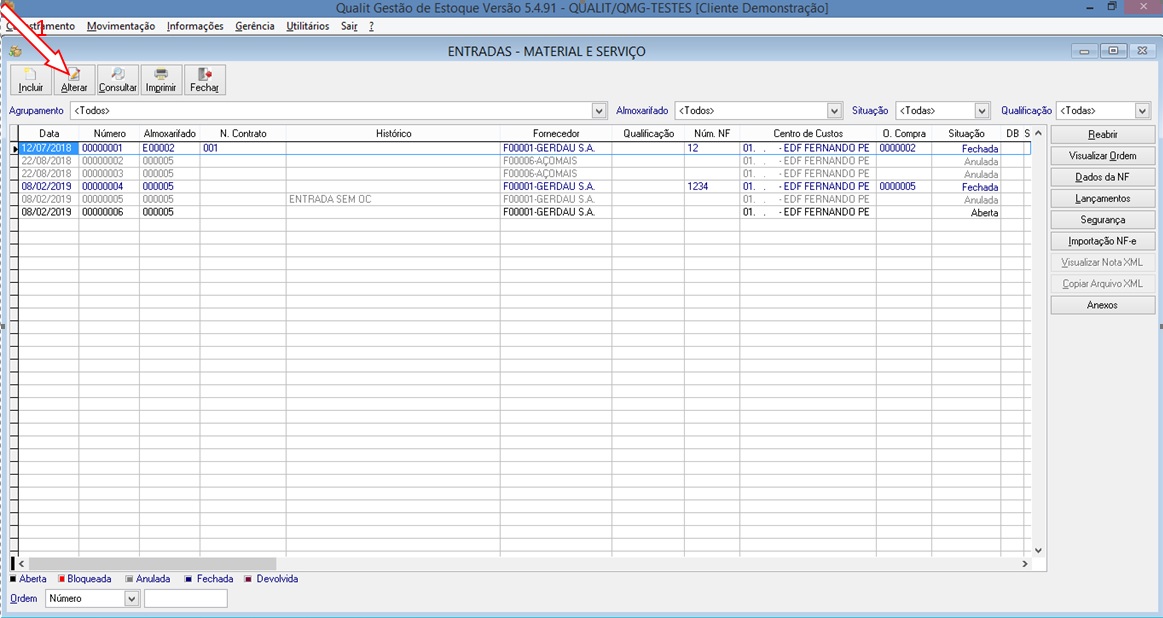
Na alteração, vamos clicar em Fechar e depois em Fechada e confirmar:
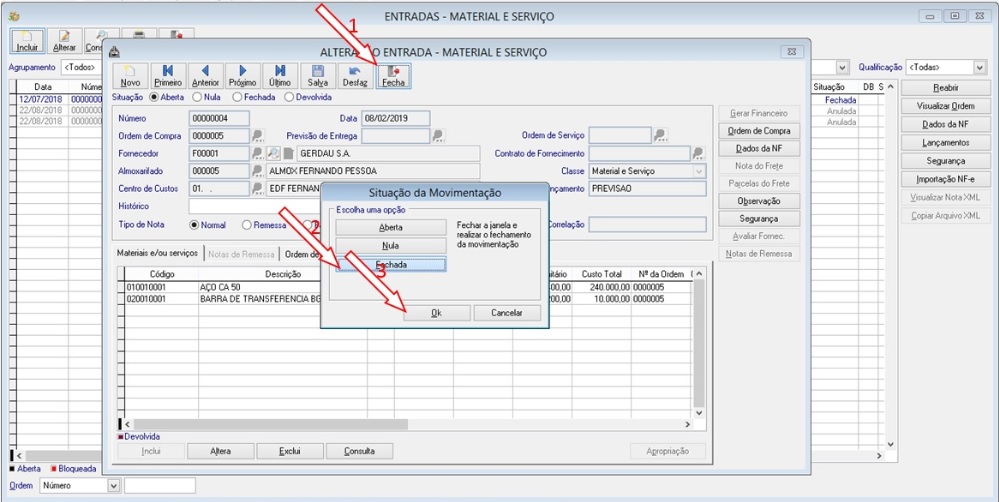
Então a tela de atualização das parcelas é apresentada:
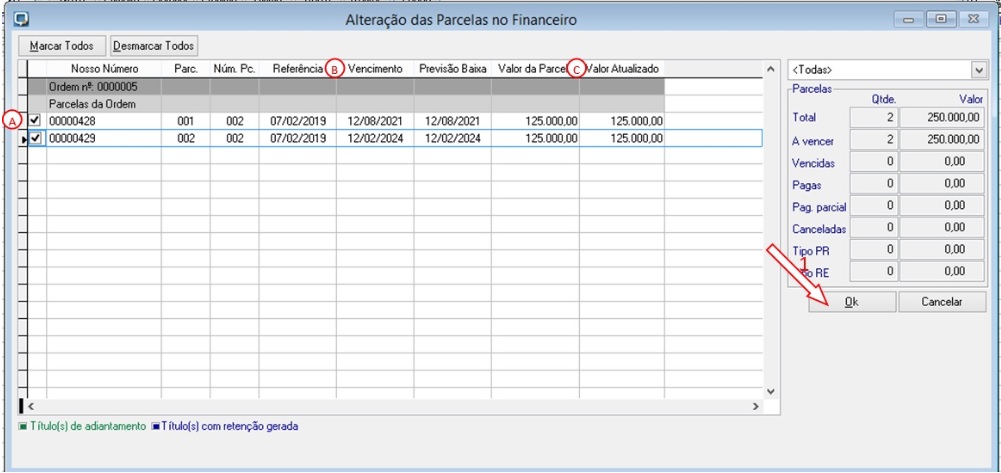
A- Escolha os títulos que você vai atualizar com essa entrada.
B- Atualize o vencimento se for preciso.
C- Atualize o valor se for preciso.
Confirmando a NF é fechada, e todo o processo indicado foi realizado com sucesso:
3.0. Incluindo uma Nota Fiscal sem Ordem de Compra:
Para incluir uma nota fiscal que não passou pelo processo de compras, você deve acessar: Movimentação | Entrada | Incluir:
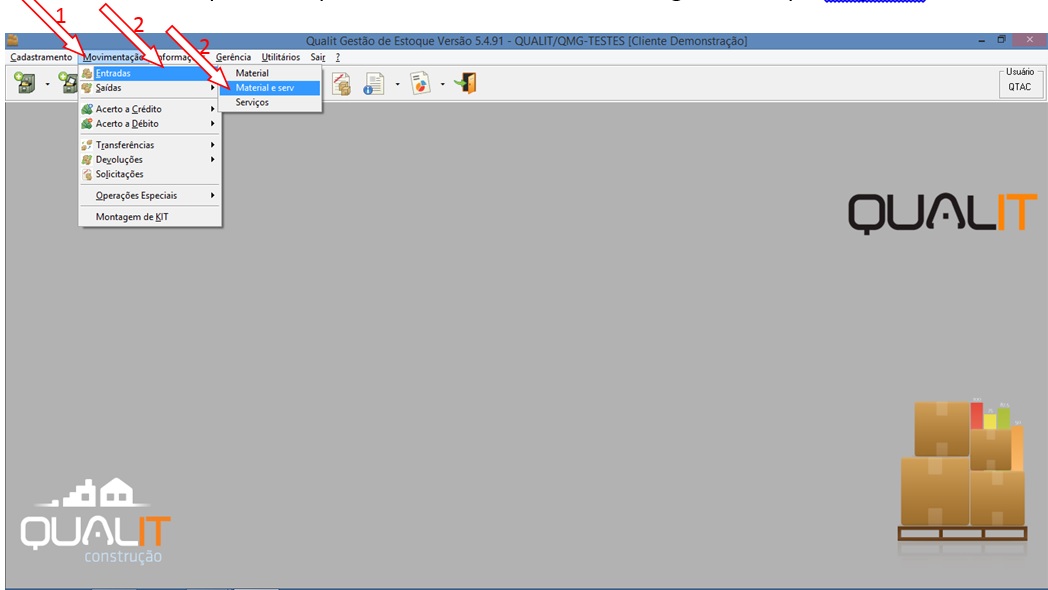
Em seguida:
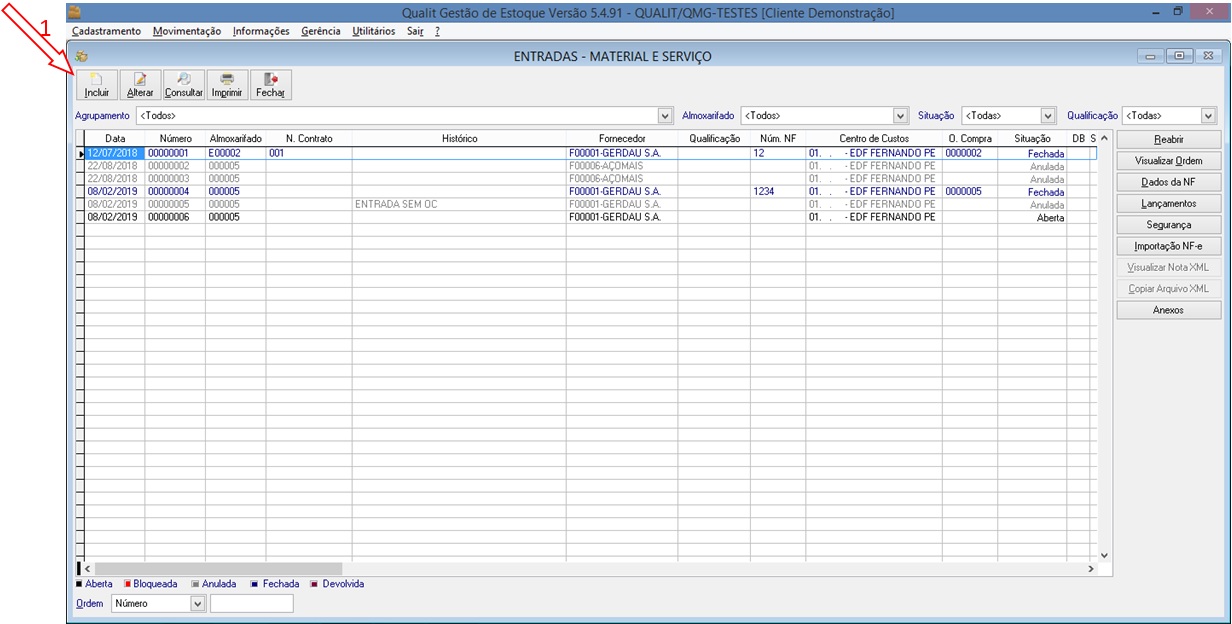
Logo depois vamos detalhar os campos necessários:
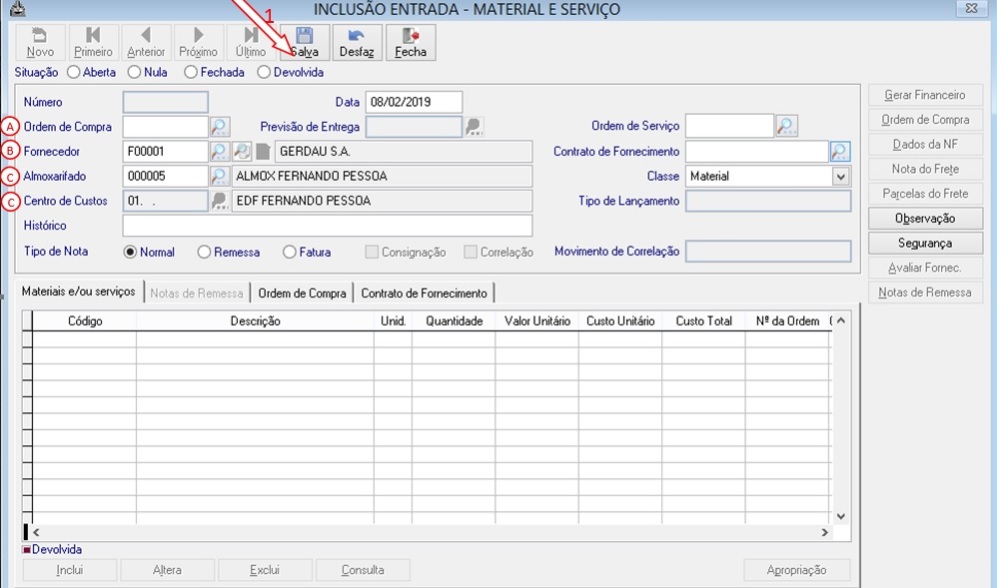
A- Não inclua informação de Ordem de compra.
B- Adicione o fornecedor da nota.
C- Inclua o almoxarifado da entrega.
D- Adicione o Centro de Custo.
Salve
Depois do registro salvo, vamos clicar em incluir para adicionar os itens:
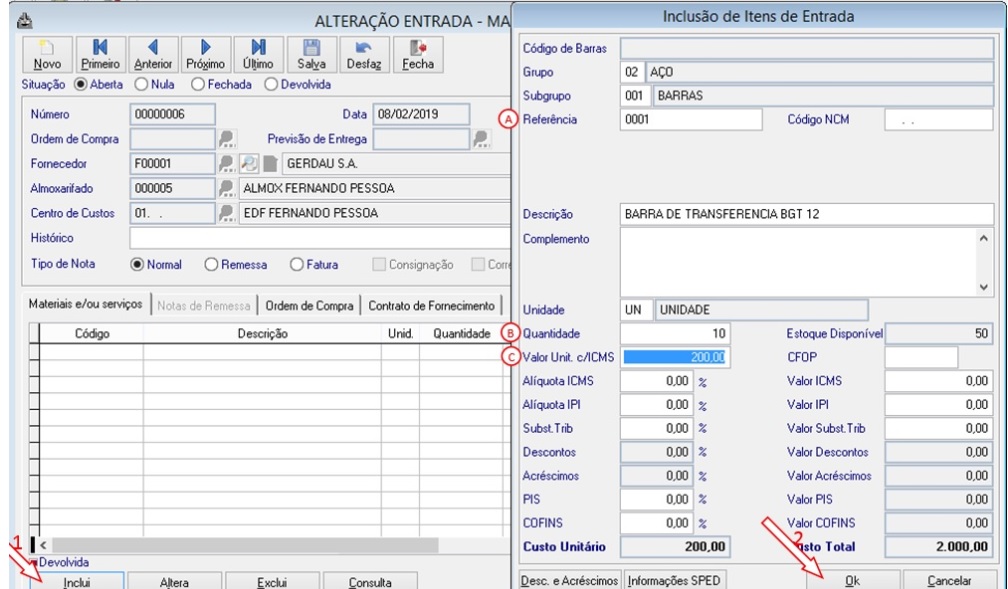
A- Adicione o item no botão referência.
B- Inclua a quantidade.
C- Valor unitário.
Confirme os outros dados, e confirme no <OK>.
Feito isso, você continua no item 2.3. desse manual.
3.1. Reabrindo uma Nota Fiscal:
Caso você queria reabrir uma Nota Fiscal você deve acessar: Movimentação | Entrada | Reabrir:
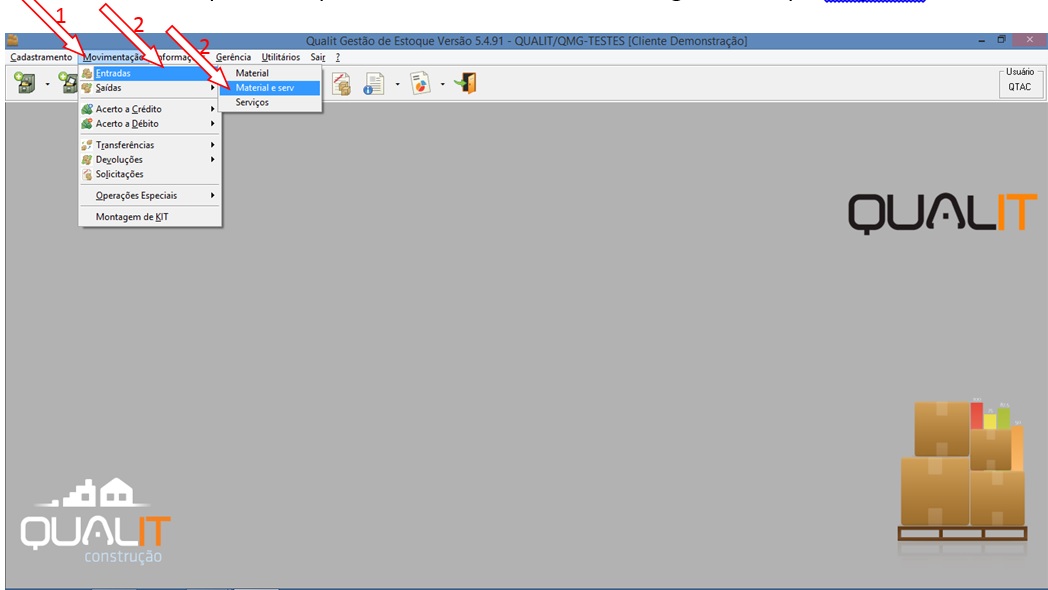
Em seguida a tela principal é apresentada, selecione a nota fechada, e clique em reabrir:
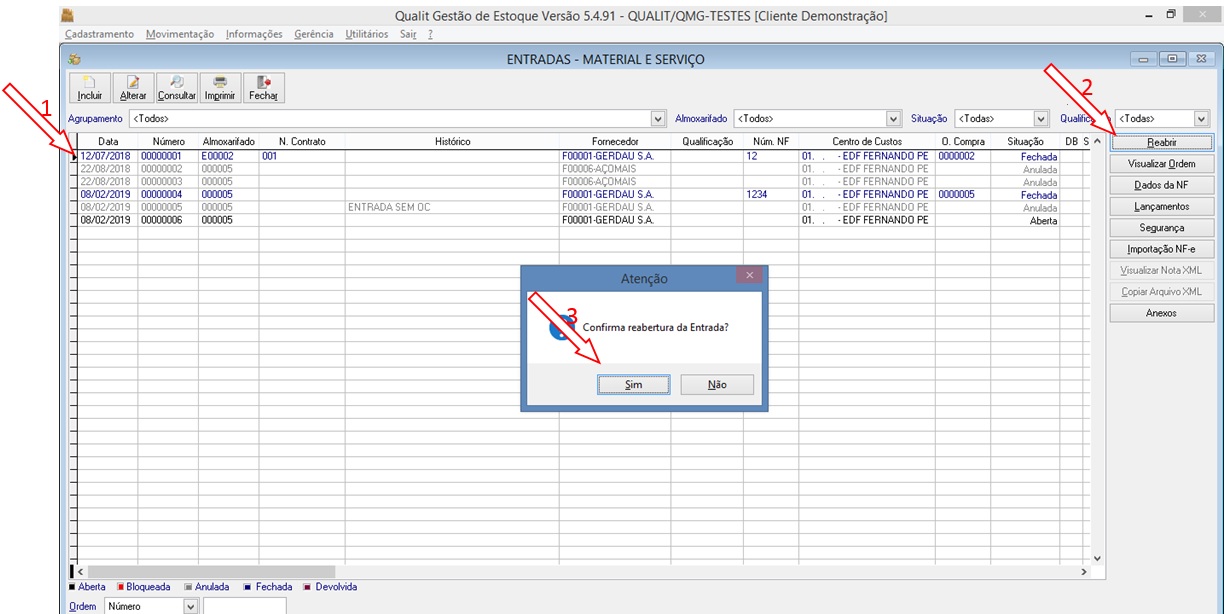
Siga os passos acima, o sistema vai reabrir com sucesso a nota, e você pode realizar a manutenção.
3.2. Consultando os títulos do financeiro, relacionados a Nota Fiscal:
Essa consulta é feita em: Movimentação | Entrada | Lançamentos:
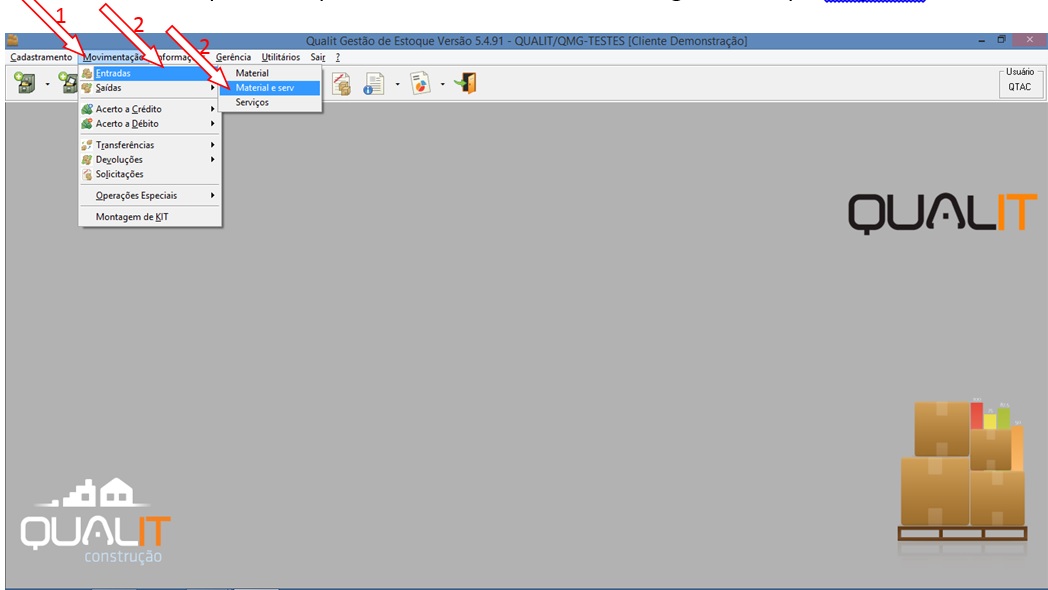
Em seguida, escolha a entrada, e clique em < Lançamentos >.
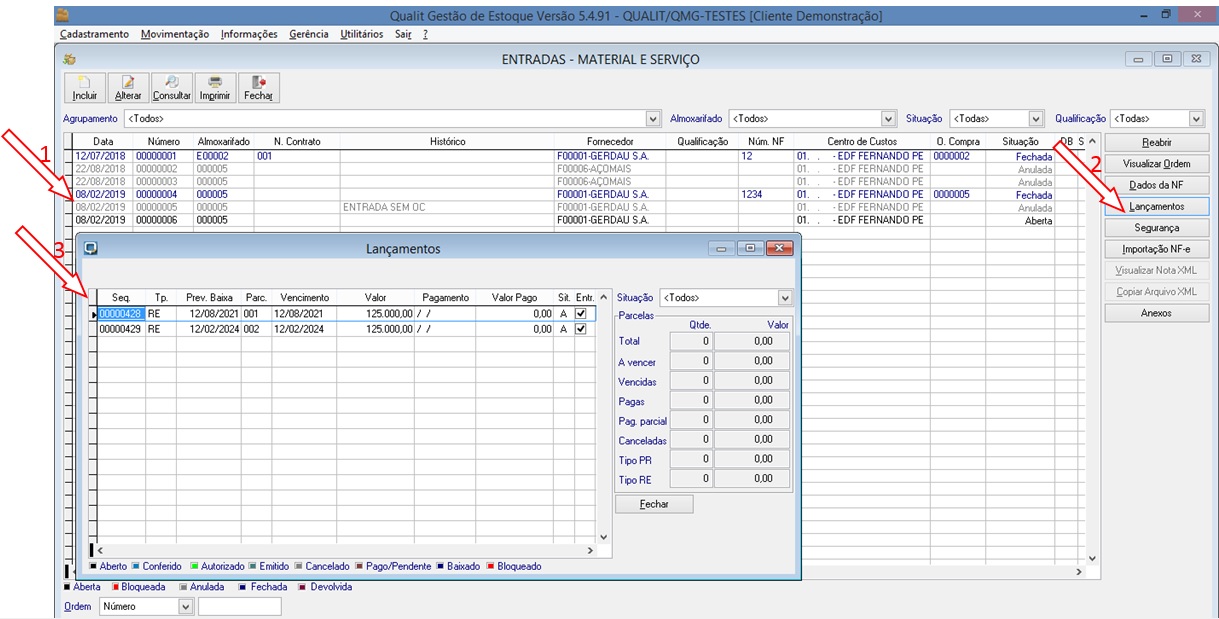
Nessa janela o sistema apresenta todas as informações que você precisa saber:
- Sequencial do título.
- Tipo de Lançamento
- Número da parcela
- Vencimento
- Valor
- Data do pagamento
- Valor pago
- Situação.