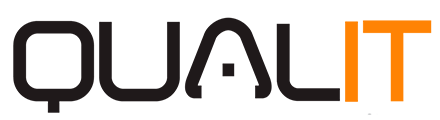Nota de Devolução.
1.0. Apresentação: A Nota Fiscal de Devolução, foi desenvolvida especialmente para cancelar ou anular as movimentações de compra, para emitir esse tipo de nota, sua empresa deve ter um certificado digital, Observação: Os impostos também deve ser anulados, caso existir na nota, ou seja você deve emitir uma NF para devolver o material ao respectivo […]
Ler mais