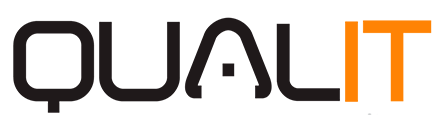1.0. Apresentação.
Essa rotina foi realizada especialmente para realizar acerto rapidamente o seu estoque, ou seja o sistema vai creditar ao almoxarifado indicado, as quantidades do registro do acerto, os acertos podem acontecer por conta de vários motivos:
- Sobras de mercadorias ou produtos que não foram totalmente utilizados.
- Ajustes para completar o inventário.
- Erros de lançamento.
2.0. Apresentação da rotina de acerto a crédito:
Para acessar a tela principal do acerto a crédito, vamos entrar no sistema de Gestão de Estoque: Movimentação | Acerto a Crédito:
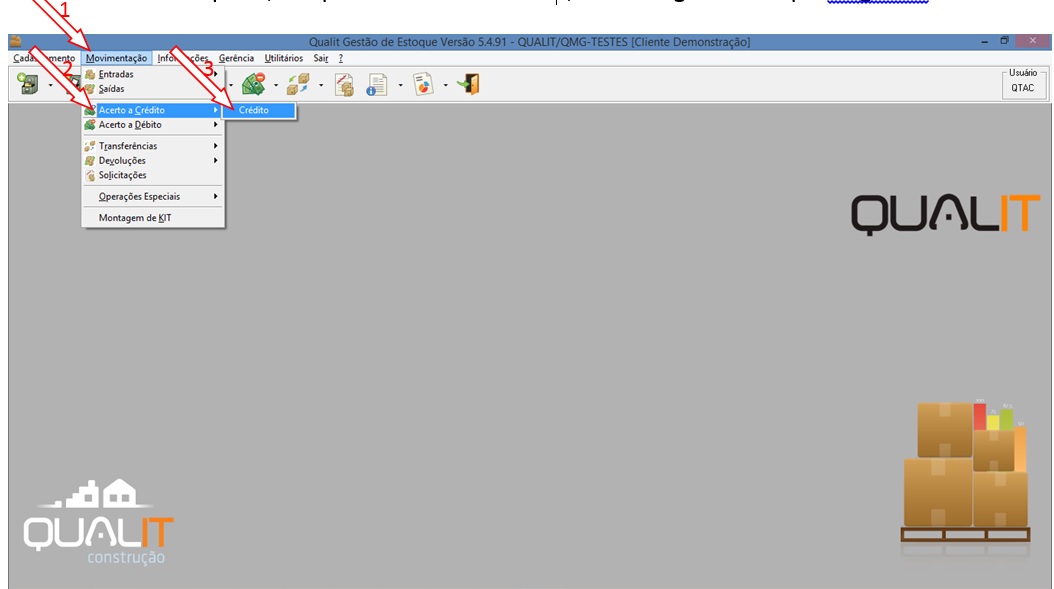
Então o sistema vai apresentar a seguinte tela, vamos detalhar os campos para você:

A- Botão principal de manutenção dos acertos.
B- Filtro da listagem de acertos, por agrupamento e por almoxarifado.
C- Janela com todos os registros de acertos.
Data do acerto.
Número sequencial
Almoxarifado do registro de acerto.
Histórico do acerto.
D- Ordenação da janela <C>, com as opções:
Número sequencial.
Data do acerto.
Almoxarifado de origem
Almoxarifado de destino
E- Botões secundários de manutenção.
2.1. Incluindo um novo acerto a crédito:
Para criar um novo registro, vamos acessar: Movimentação | Acerto | Incluir:
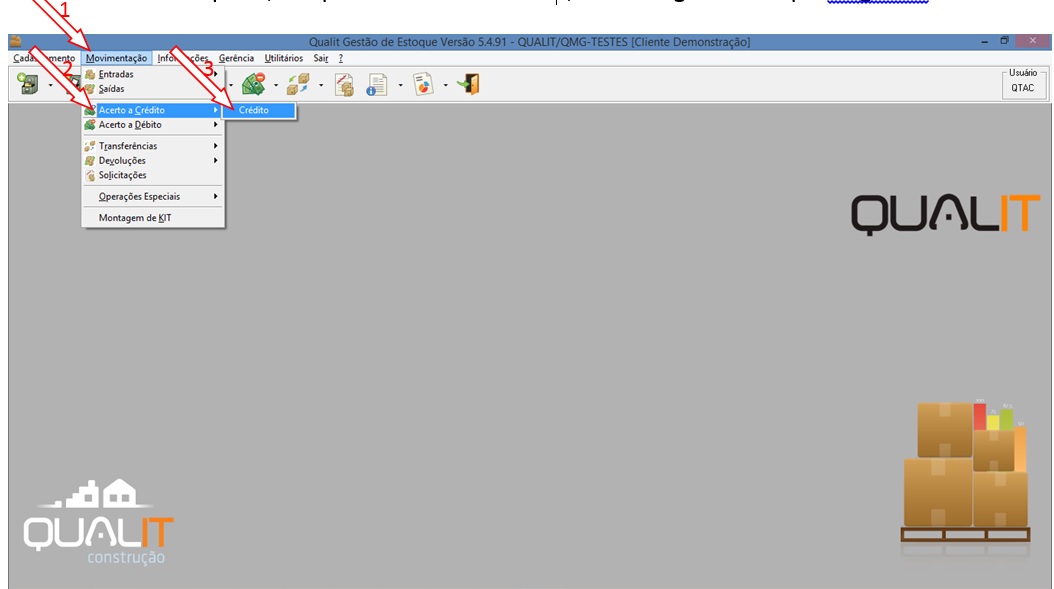
E em seguida:
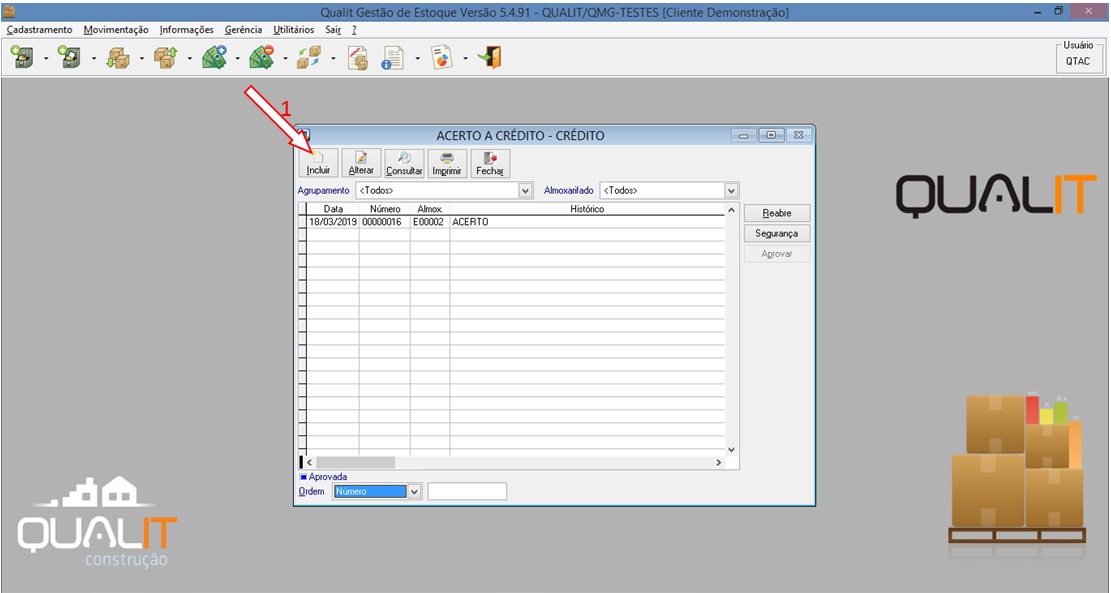
Vamos detalhar os campos para você:

A- Adicione o almoxarifado que será creditado os itens.
B- Data de realização do acerto.
C- Código e descrição de centro de custo.
D- Histórico da movimentação.
Adicione as informações e salve o registro.
2.2. Adicionando itens no registro de acerto:
Para adicionar itens e suas quantidades no registro de acerto já criado, acesse: Movimentação | Acerto a Crédito | Alterar | Incluir:
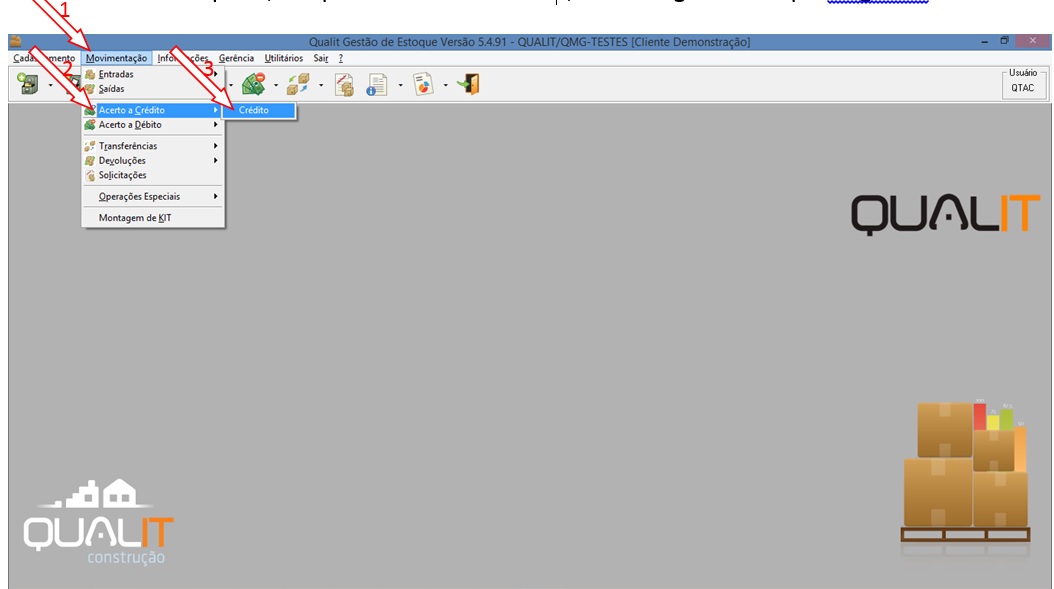
Em seguida:
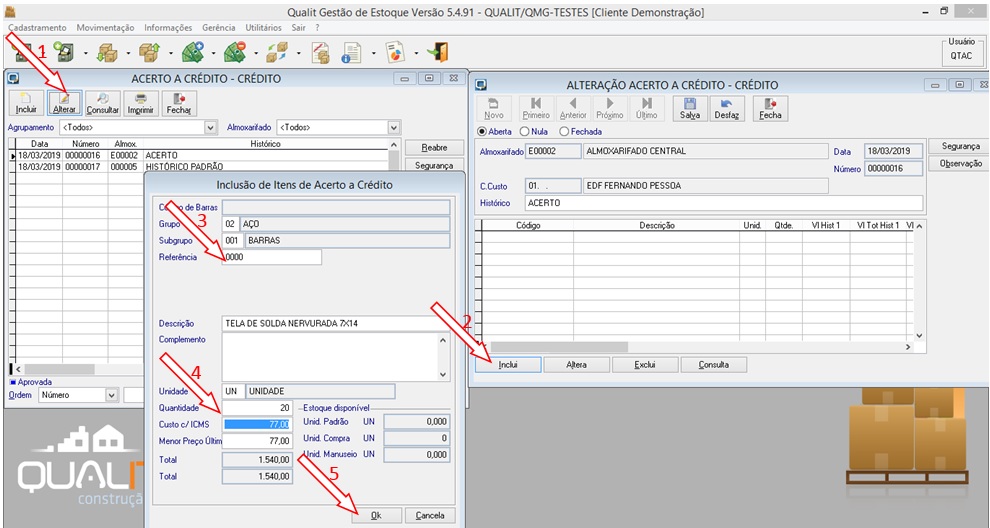
Siga os passos acima:
- Altere o registro.
- Clique em incluir um novo item.
- Vá em referência e escolha o item que deseja creditar.
- Indique a quantidade.
- Confirme a inclusão.
Repita o processo quantas vezes for necessário.
2.3. Fechando a movimentação:
Para fechar o acerto a crédito e automaticamente o sistema vai creditar os itens no almoxarifado do registro, acesse: Movimentação | Acerto | Alterar | Fechar | Fechada:
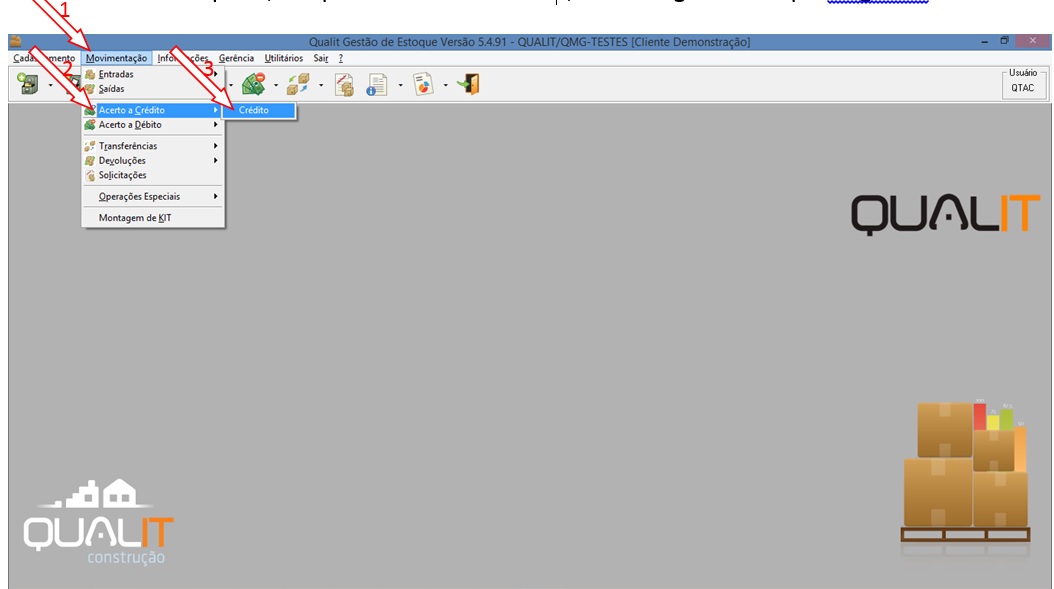
Em seguida:
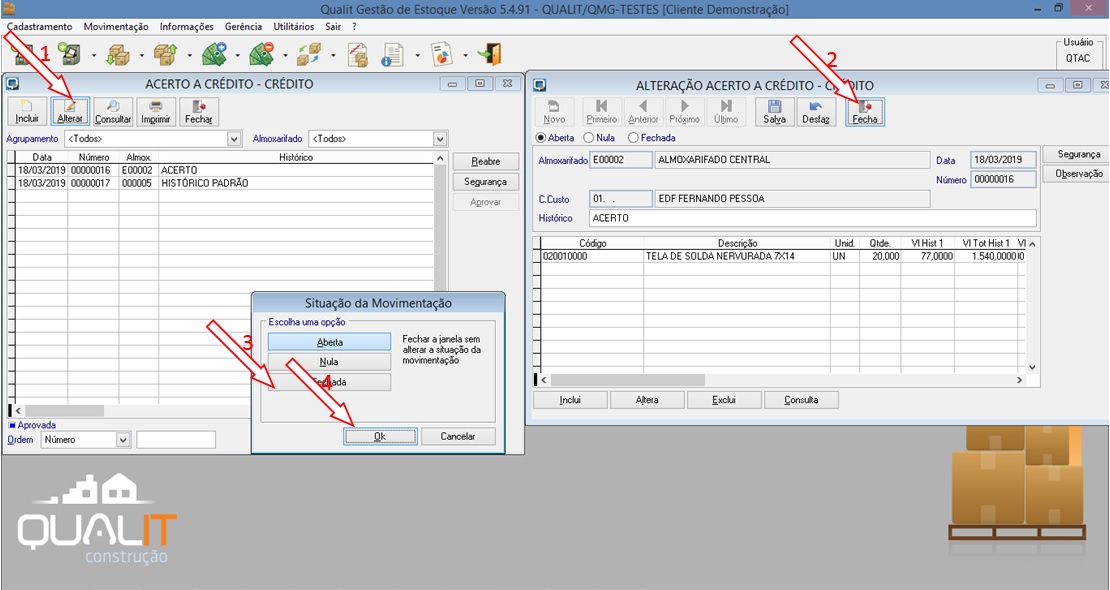
Siga os passos acima:
- Altere o registro que você queria fechar.
- Clique em fechar.
- Escolha a opção fechada.
- Confirme.
Feito esses passos o sistema fecha com sucesso a sua movimentação.
2.4. Reabrindo a movimentação:
Para reabrir uma movimentação fechada, que vai lhe habilitar para mudar qualquer informação no registro, vamos acessar: Movimentação | Acerto | Reabrir:
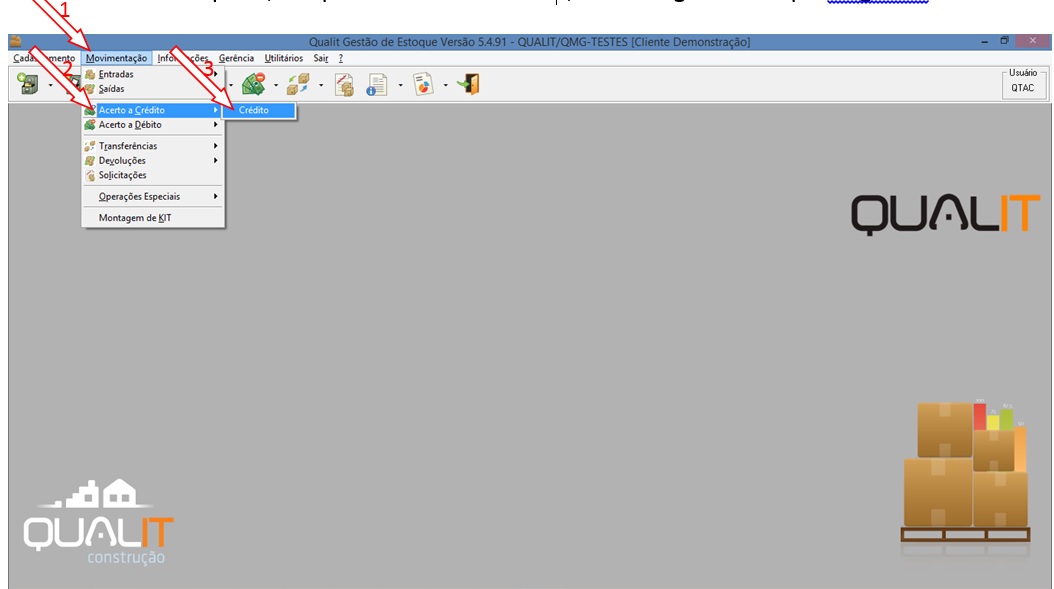
Em seguida:
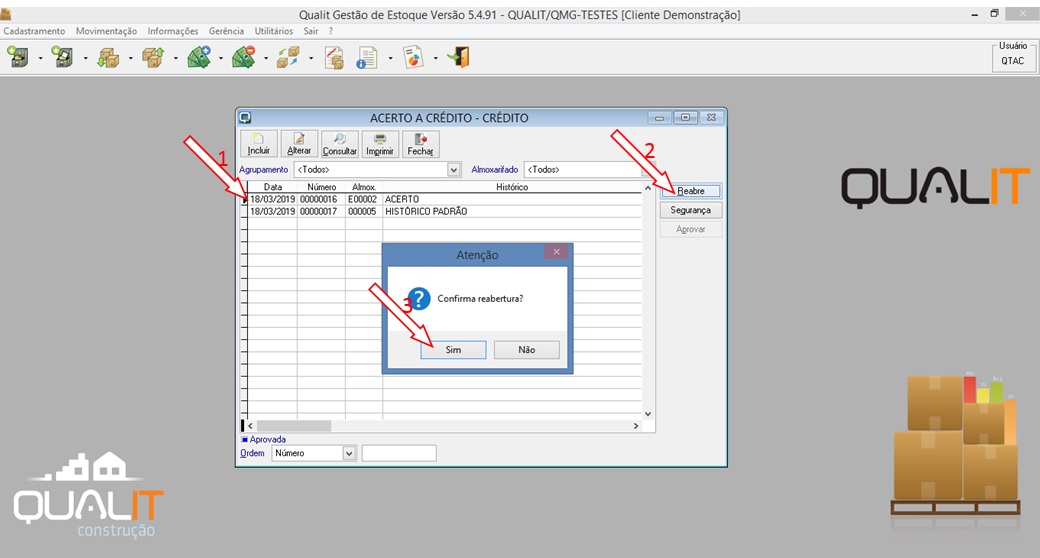
Siga os passos acima:
- Escolha o registro.
- Clique em reabrir.
- Confirme o procedimento.
2.5. Anulando um registro.
Para anular o registro acesse: Movimentação | Acerto | Alterar | Fechar | Anular:
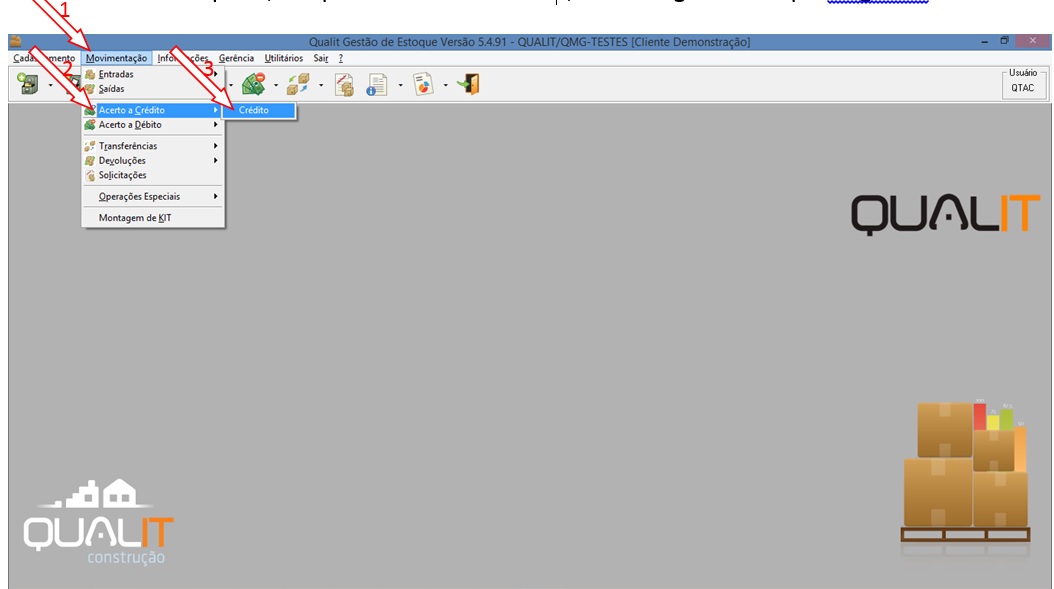
Em seguida:
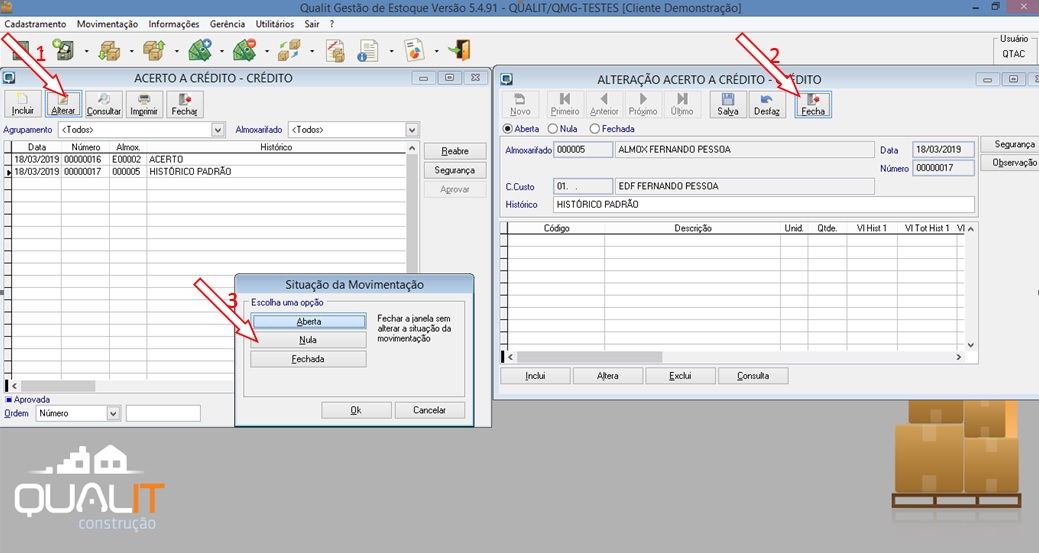
Siga os passos acima:
- Selecione o registro que queria anular e altere.
- Clique em fechar.
- Nula.