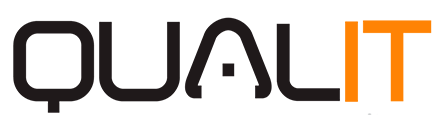1.0. Apresentação:
A Rotina de projetos dentro de nosso sistema de orçamento, é o local que vamos informar todos os dados do projeto. Que por definição é um conjunto de atividades (temporárias) e relacionadas, que tem como objetivo realizar algo único, com restrição de tempo e seguindo normais nacionais.
2.0. Apresentação da tela de projetos:
Para acessar acesse no sistema de orçamento, o seguinte caminho:
Cadastramento | Projetos | Projeto:
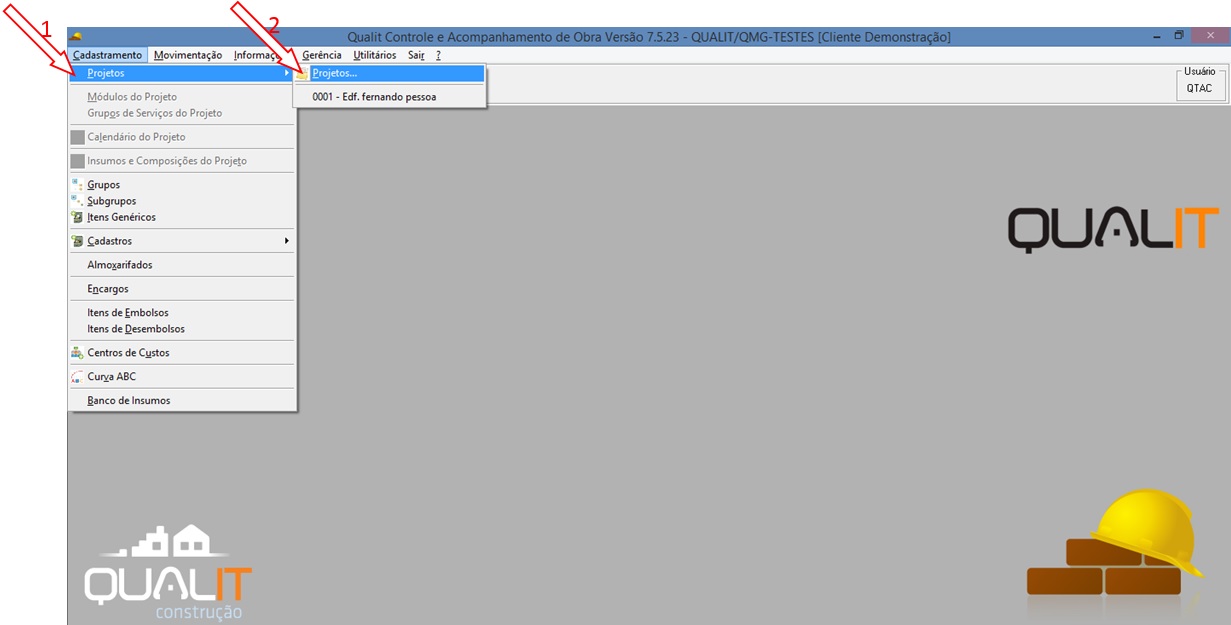
Em seguida o sistema vai apresentar a seguinte tela:
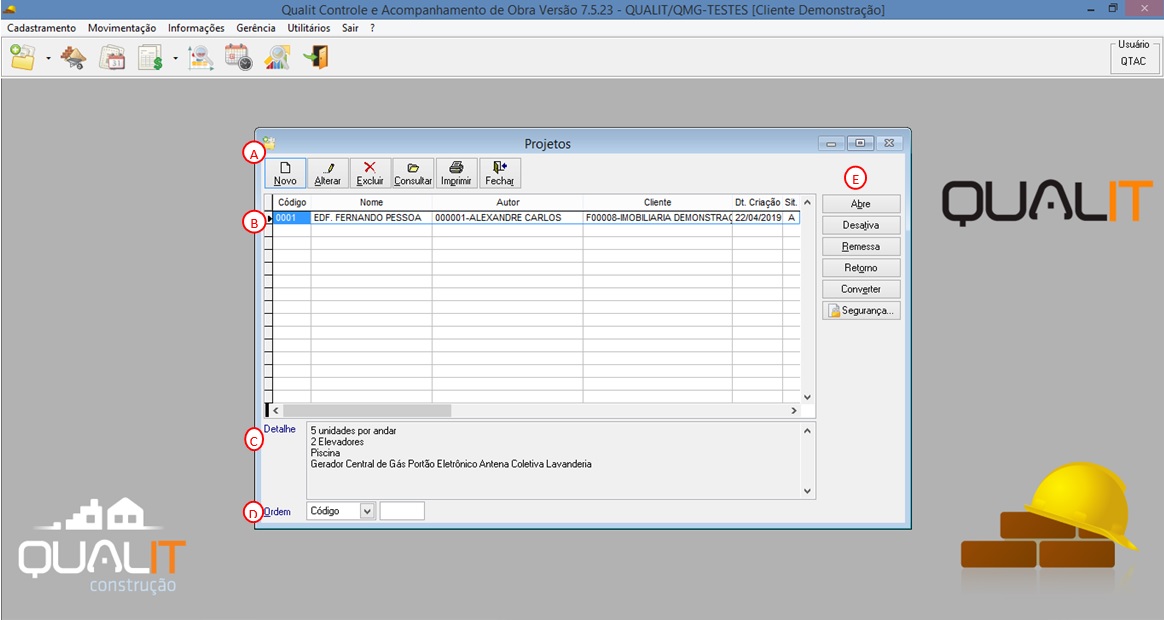
A- Botões principais da rotina:
— Novo projeto.
— Alterar projeto selecionado.
— Excluir projeto inativo.
— Consultar projeto selecionado.
— Imprimir a relação de projetos.
— Sair da tela.
B-Janela com todos os projetos do banco de dados.
— Código do projeto.
— Nome do projeto.
— Autor do projeto.
— Cliente.
— Data de criação.
— Situação.
C- Detalhes do projeto selecionado.
D- Ordenação da janela de projetos:
— Ordenação por código.
— Ordenação por descrição.
E- Botões secundários de manutenção dos projetos.
— Abrir projeto selecionado.
— Desativar projeto selecionado.
— Criar arquivo de remessa.
— Receber arquivo de retorno.
— Converter o Projeto.
— Segurança da Rotina.
2.1. Incluindo um novo projeto:
Para incluir um novo projeto, vamos seguir os seguintes passos:
Cadastramento | Projetos | Projetos | Incluir.
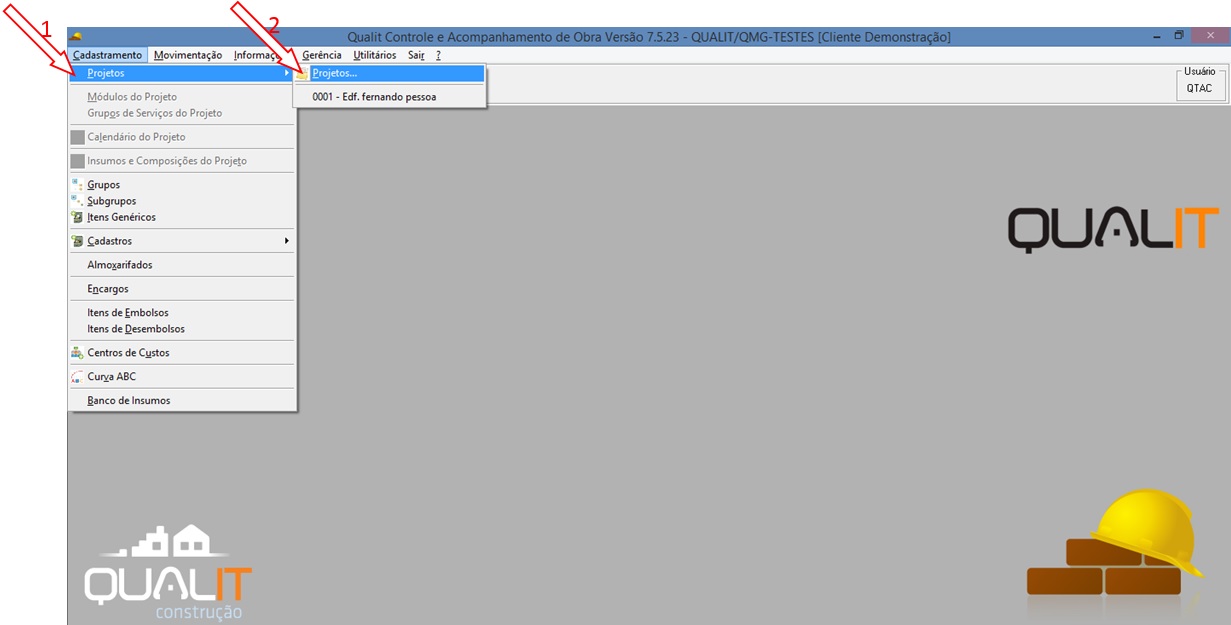
Em seguida:
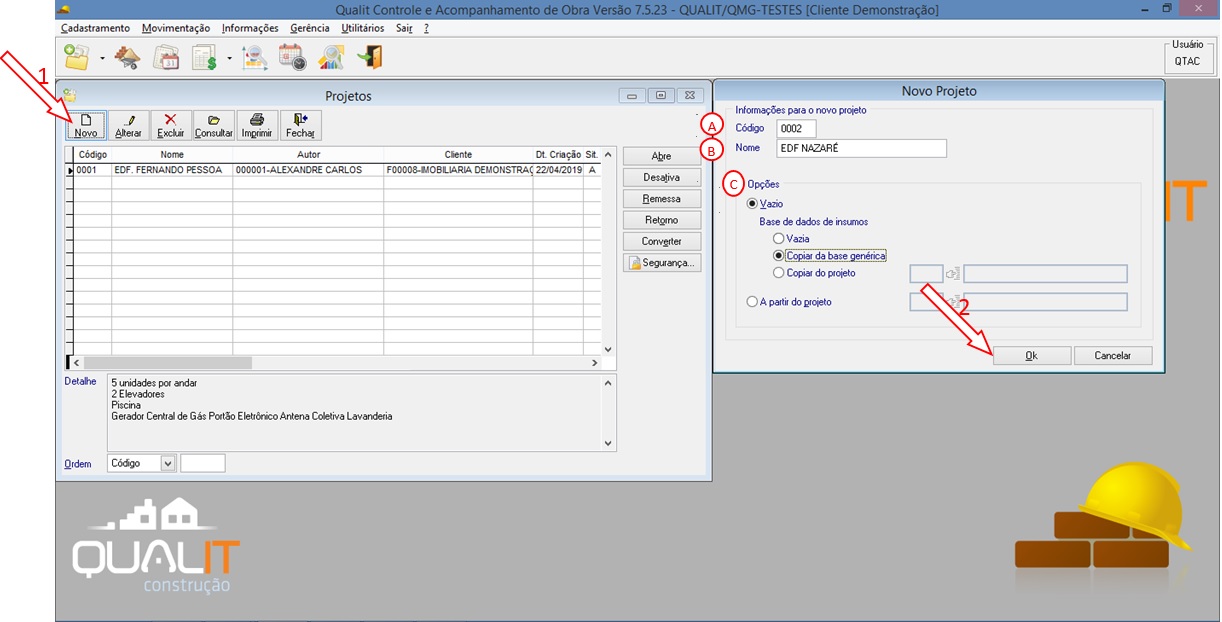
A- Código do projeto, pode-se usar letras e números, você escolhe a melhor forma de criar essa nomenclatura.
B- Descrição resumida do projeto.
C- Opção de banco de insumos, módulos e grupos de serviços:
— Vazio, para nova criação do banco de insumos.
— Copiar da base genérica (toda a base de insumos utilizada no ERP Qualit).
— Copiar uma base de insumos específica de um projeto já existente.
— “A partir do projeto” essa opção além de copiar o banco de insumos, copia também toda a estrutura do projeto como por exemplo: Módulos, Grupos de Serviços, Orçamentos, Planejamento e etc.
Confirmando os dados acima, o sistema vai apresentar a seguinte tela:

Nessa tela, você escolhe os grupos de itens que você queria importar ao novo projeto.
Em seguida o sistema vai solicitar os dados do projeto, vamos pegar um exemplo já preenchido:
2.1.1. Aba Geral:
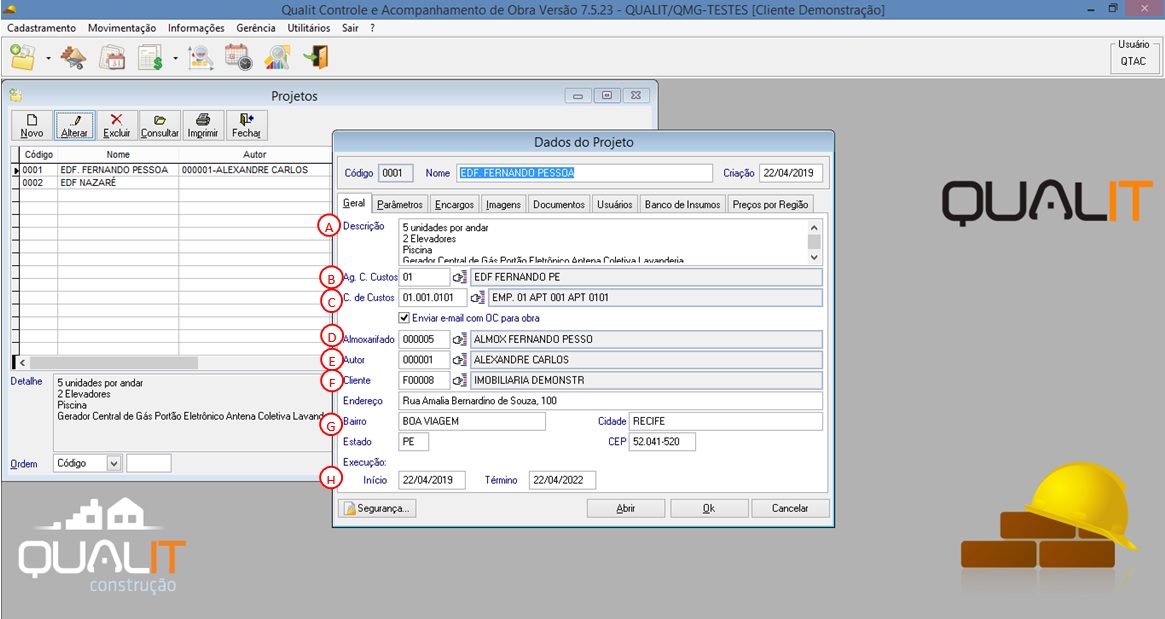
A- Descrição completa do projeto.
B- Agrupamento de centro de custo do projeto.
C- Centro de custo do projeto.
D- Código do almoxarifado do projeto.
E- Código do autor do projeto.
F- Cliente de destinação do projeto.
G- Endereço completo do projeto.
H- Início e termino do projeto.
2.1.2 Parâmetros do projeto:
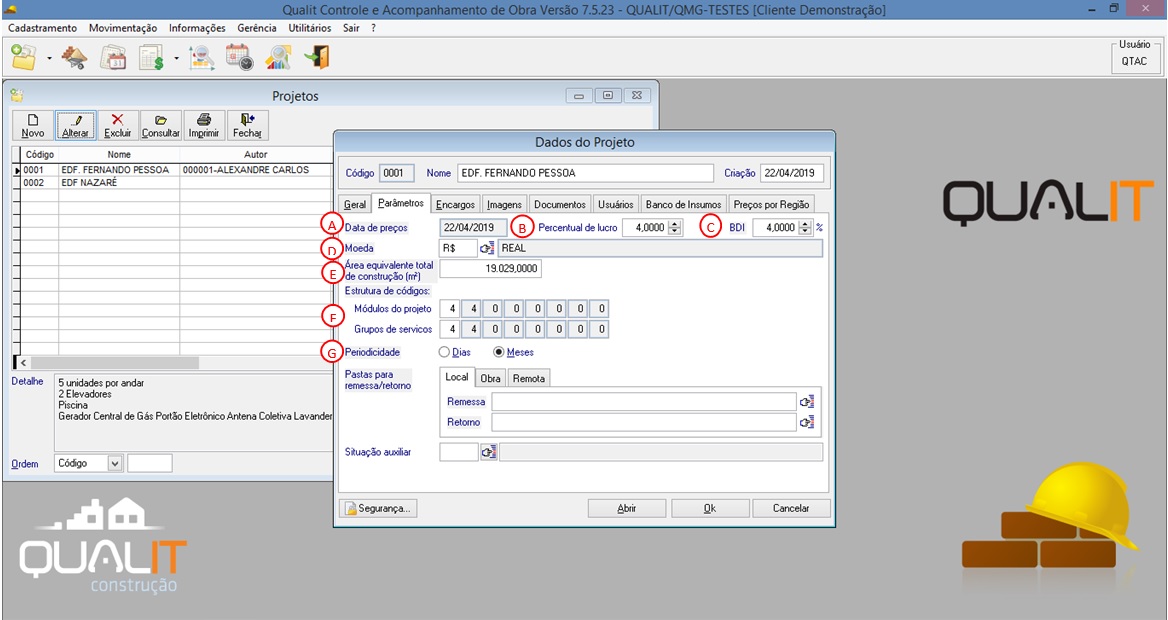
A- Data de referência de preços do orçamento.
B- Percentual de lucro.
C- BDI, Benefícios e Despesas Indiretas.
Observação: Existe uma hierarquia para a indicação do BDI, caso não exista na planilha orçamentária, ele vai assumir o do projeto.
D- Moeda principal do projeto.
E- Área total construída em m².
F- Estrutura de códigos dos módulos e grupos de serviços:
Nesse exemplo, estamos dizendo que vamos ter 2 níveis com 4 dígitos em cada nível, por exemplo:
1º Nível.
0001 – Fundação.
2º Nível.
0001.0001 – Fundação (Contenção)
0001.0002 – Fundação (Estaqueamento)
0001.0003 – Fundação (Embasamento)
G- Indicação da periodicidade do planejamento, se vai ser em dias ou meses.
2.1.3. Encargos do Projeto:
Observação: Existe um manual exclusivo para o cadastro de encargos.
Nessa aba vamos incluir os encargos ao projeto:
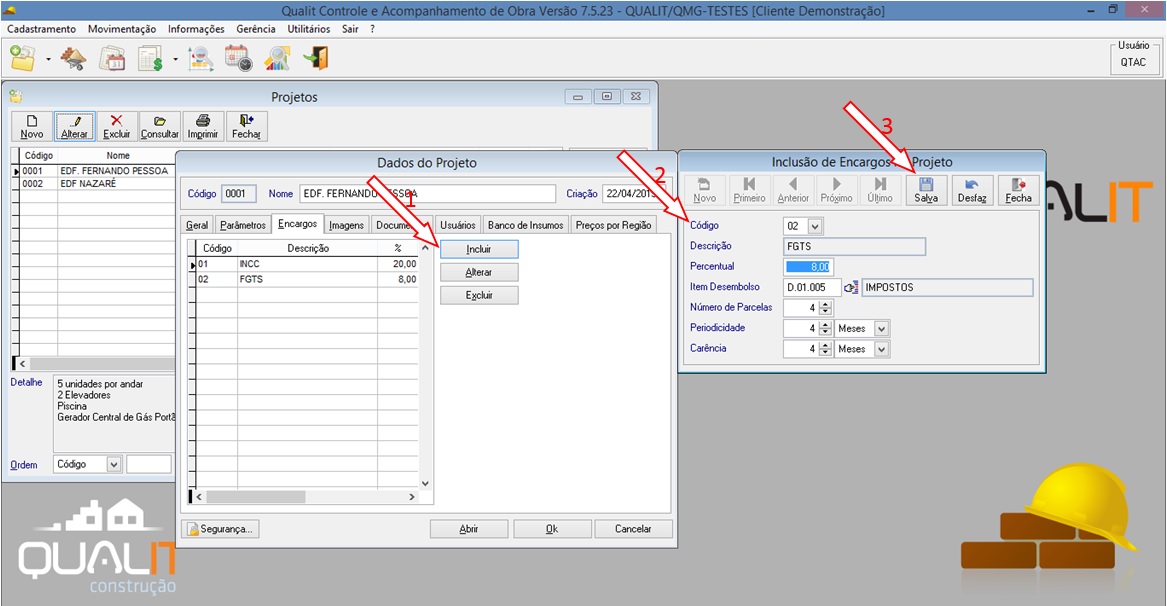
- Incluir um novo encargo.
- Escolha o encargo.
- Salve.
2.1.4. Aba de Imagens do projeto:
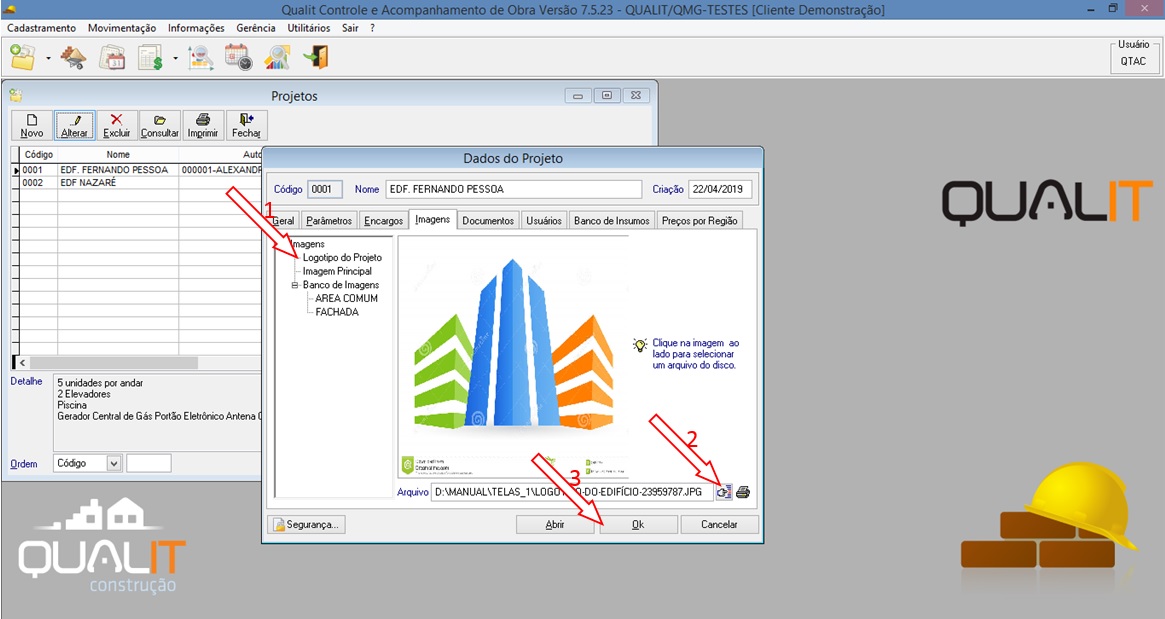
- Escolha o tipo de imagem que você vai gravar, no banco de imagem você também cria a descrição da imagem.
- Escolha o arquivo.
- Confirme.
2.1.5. Aba Documentos do Projeto.
Nessa aba podemos anexar qualquer tipo do projeto, para que os colaboradores que tiverem acesso a esse projeto, também acessar esses documentos.
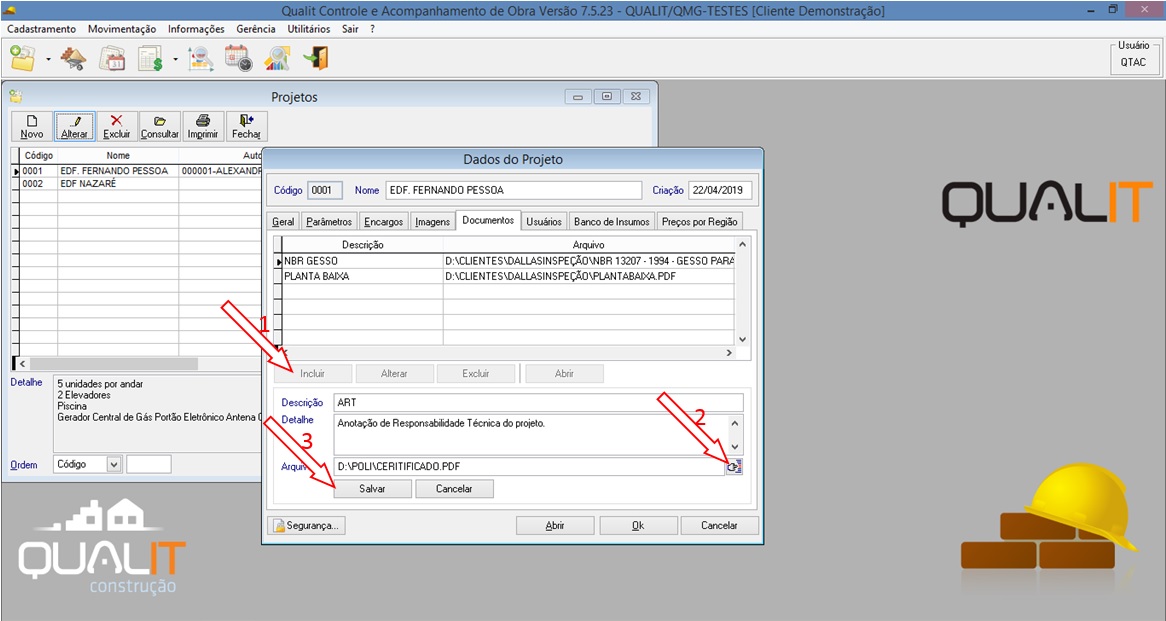
- Clique em <Incluir>
- Escolha o arquivo.
- Clique em <Salvar>
Observe que tem botões de manutenção:
- Alterar o documento selecionado.
- Excluir documento selecionado.
- Abrir documento.
2.1.6. Usuários do Projeto:
Para informar quais usuários vão acessar esse projeto, siga os passos:
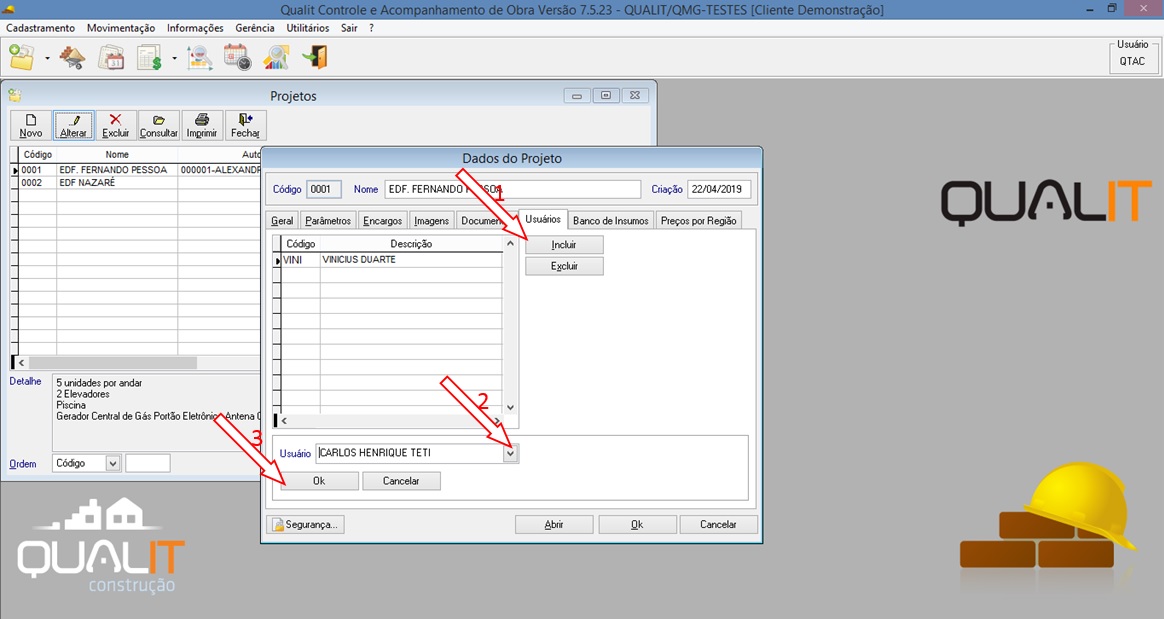
- Clique em incluir.
- Escolha o usuário.
- Confirme no <Ok>.
Observe que você tem a opção de excluir usuário selecionado.
2.1.7. Banco de Insumos:
Existe um manual exclusivo para o cadastro de vários bancos auxiliares, aqui vamos apenas vincular o banco ao projeto.
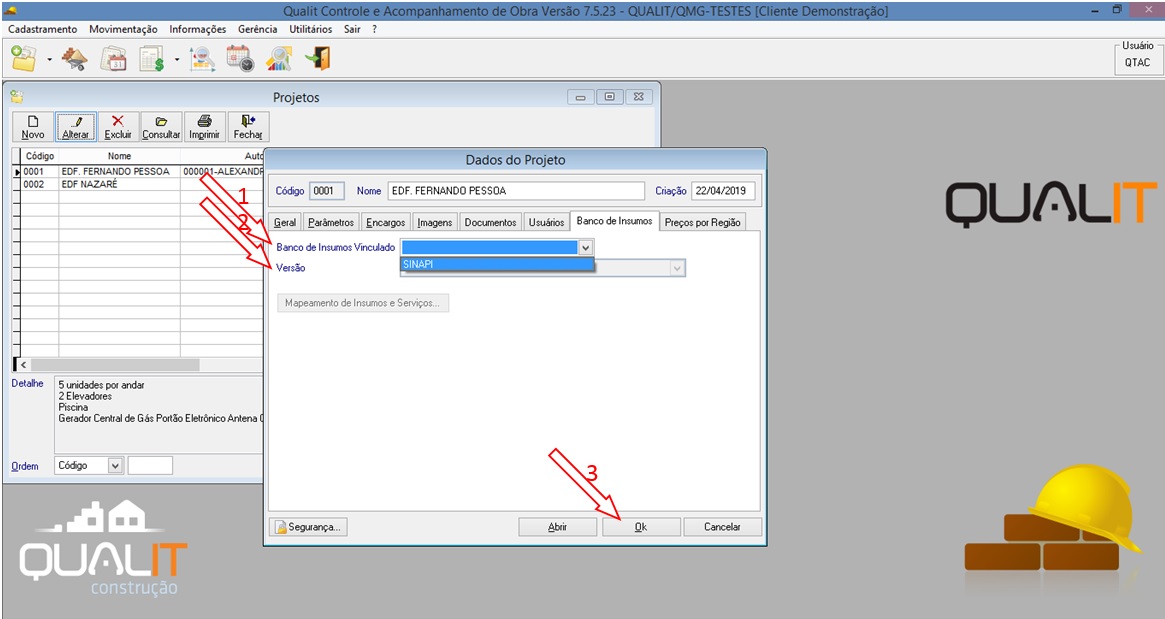
- Escolha o banco de insumos.
- Escolha a versão do banco de insumos.
- Confirme no <Ok>
2.1.8. Preço por Região (Projeto)
Para o sistema apresentar nos insumos a possibilidade de você precificar por um determinado Órgão/Região, siga os passos
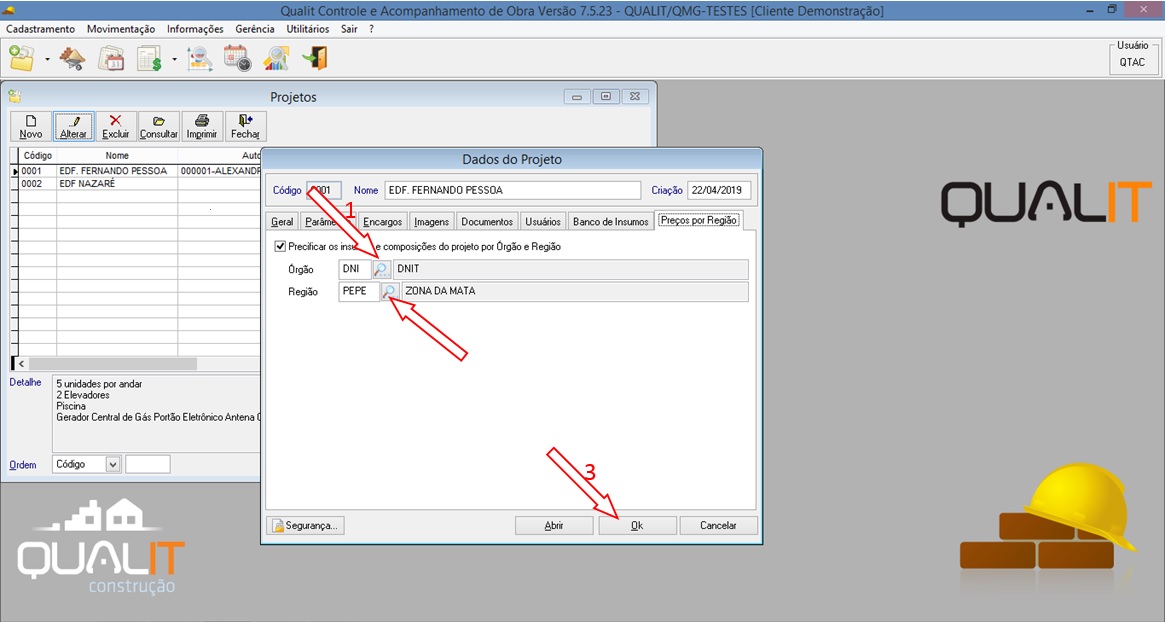
- Escolha o órgão
- Escolha a região.
- E confirme no <Ok>
3.0. Ativando um projeto.
Para utilizar todos os recursos de um determinado projeto você deve primeiro abrir o projeto no seguinte caminho:
Cadastramento | Projetos:
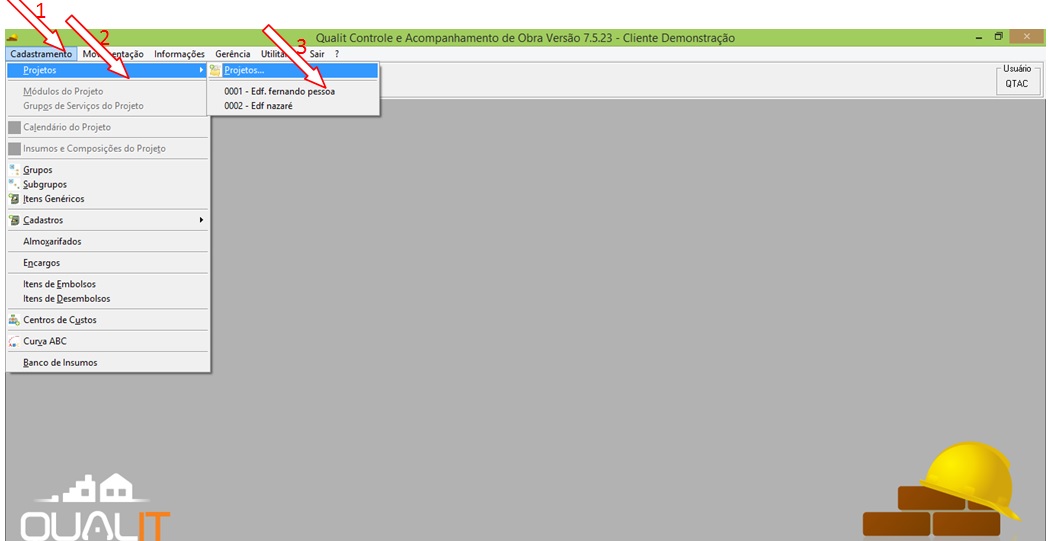
E pronto o seu projeto pode ser utilizado, veja as indicações:
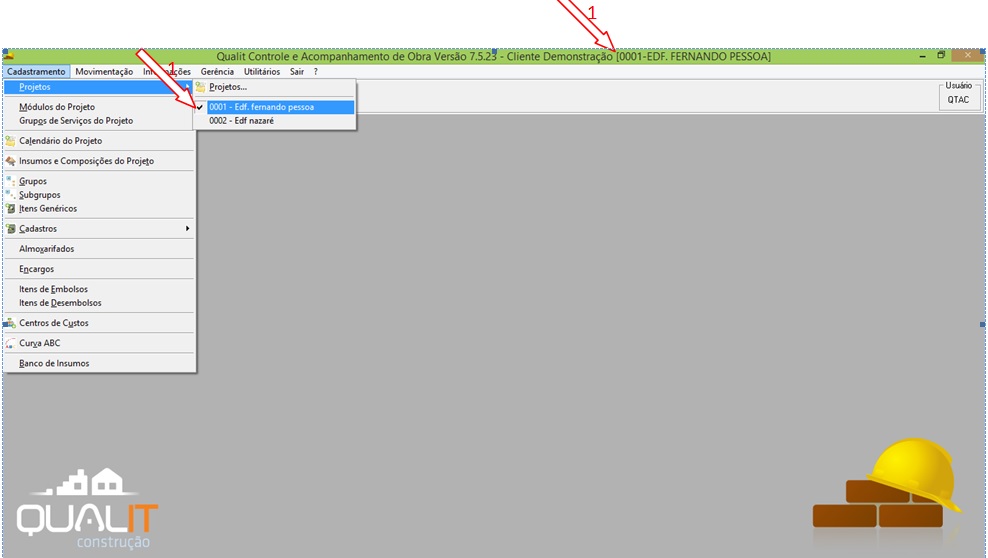
3.1. Desativando um projeto.
Quando finalizar o projeto é importante desativado, afim de deixar a tela mais limpa para os projetos ativos, para realizar essa operação vá em:
Cadastramento | Projetos | Projetos | Desativa:
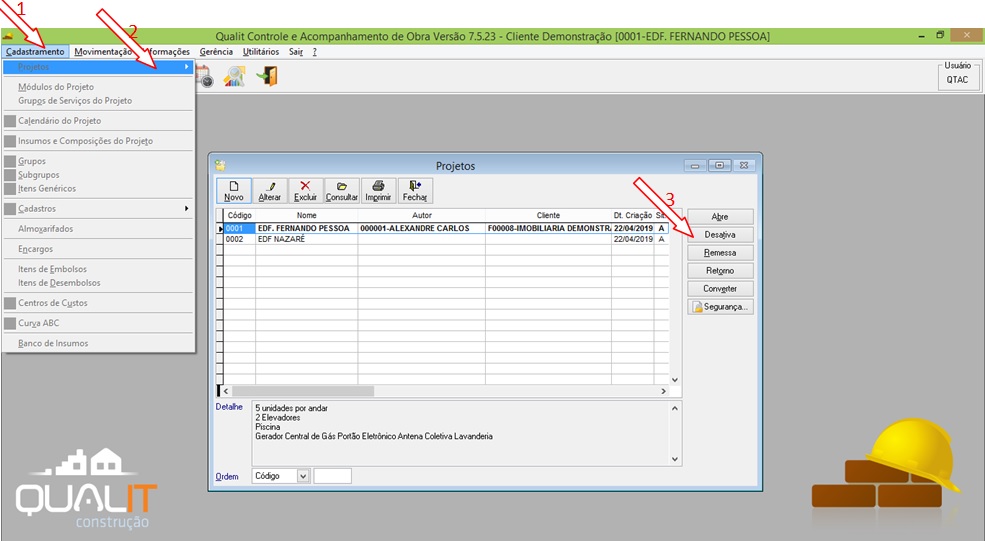
E segue a marcação do novo status:
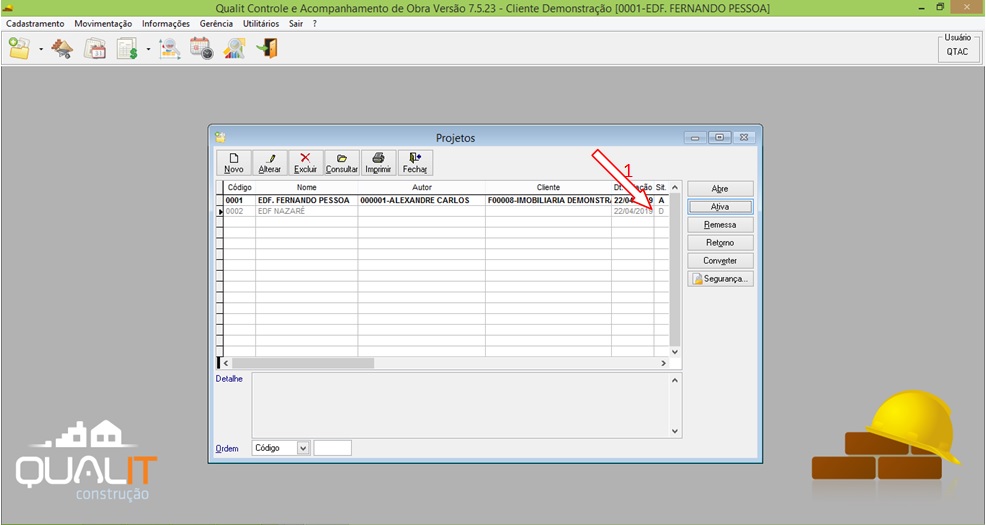
3.2. Ativando o projeto:
Para ativar um projeto desativo, siga os passos:
Cadastramento | Projetos | Projetos | Ativa:
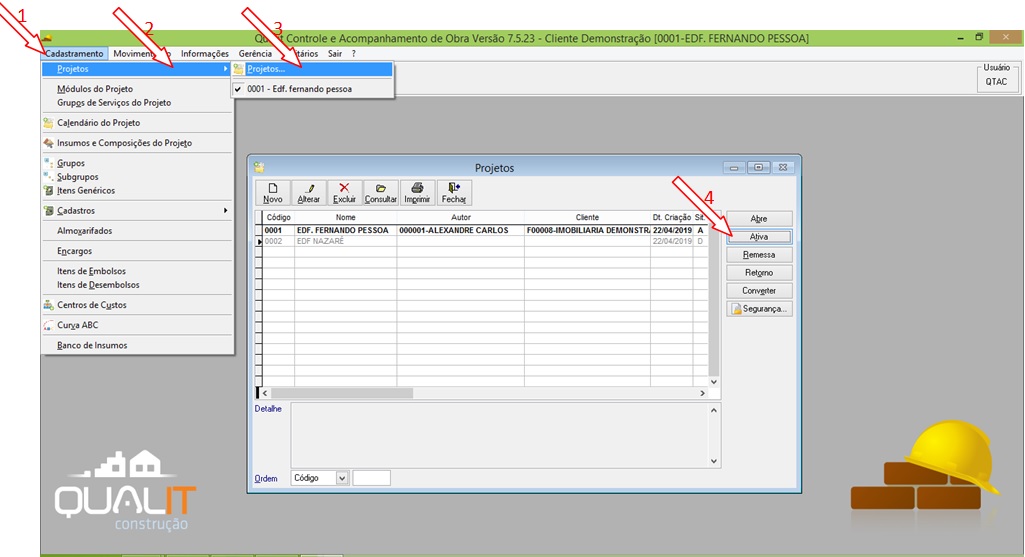
Seguindo os passos, o sistema vai reativar o projeto.
3.3. Convertendo um projeto.
Caso o sistema apresente algum erro na execução ou abertura do projeto, converta-o:
Cadastramento | Projetos | Projetos | Converter:
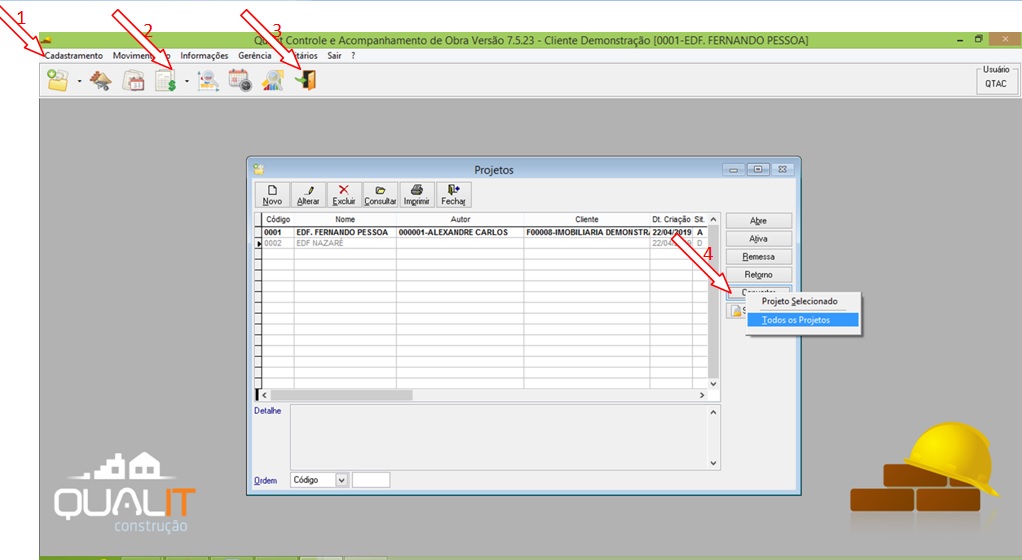
Seguindo os passos o sistema vai converter automaticamente, caso o erro volte a ocorrer entre em contato com nosso suporte: suporte@qualit.com.br ou 4007-2498.